How to Make a Picture the Background in Microsoft Word
By Morris
Published June 16, 2023
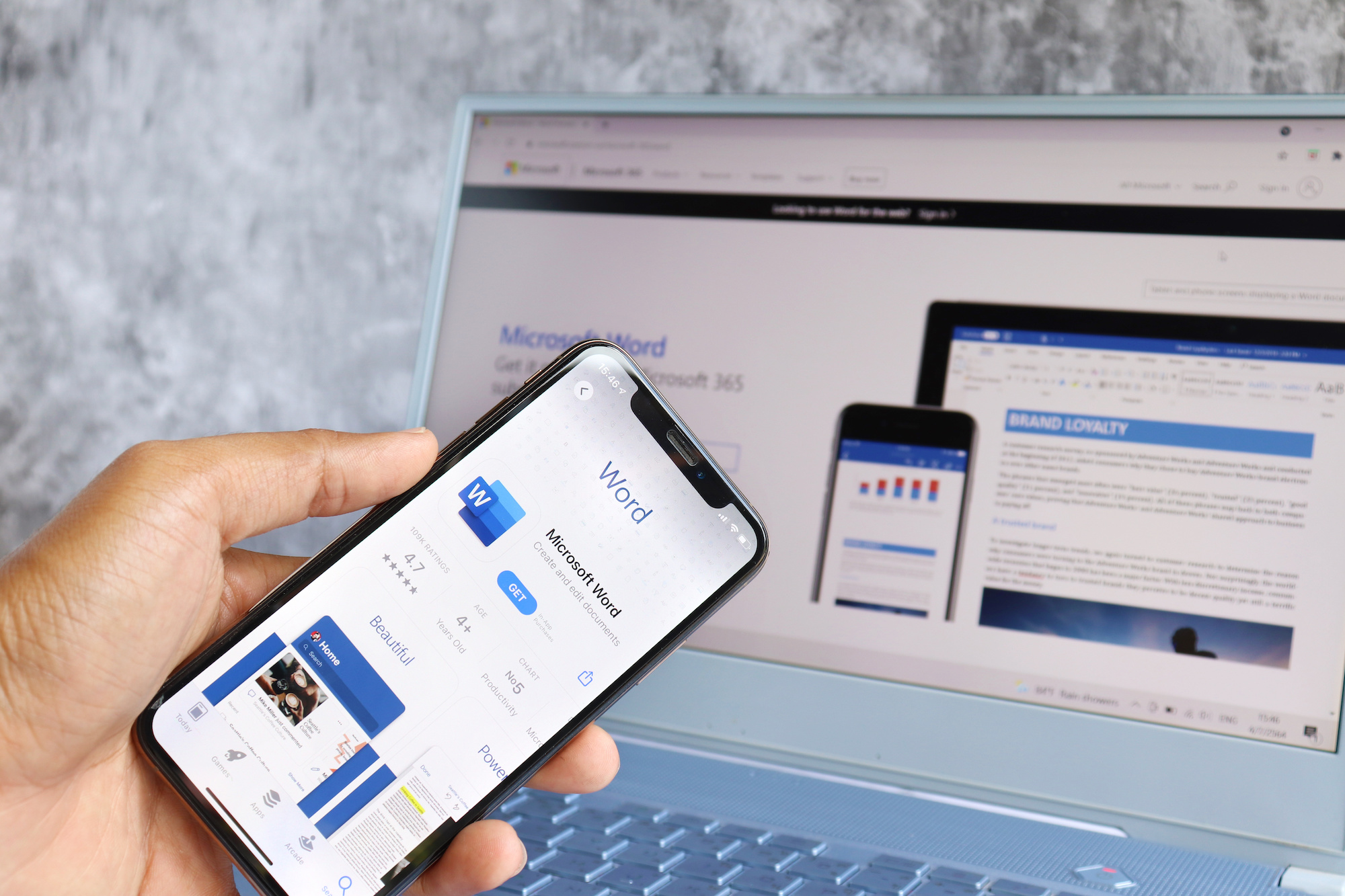 How to Make a Picture the Background in Microsoft Word
How to Make a Picture the Background in Microsoft Word
Microsoft Word, a cornerstone of Microsoft Office Suite, is much more than a simple word-processing tool. With its range of features and flexibility, it offers the capability to create visually captivating and professional documents. One such powerful feature we will explore in this article is setting a picture as the background in Word.
Having a picture as a background can add a personal touch or a professional appeal, depending on the image and the context. It can make your reports, newsletters, or event flyers more engaging. The process
is not as straightforward as changing the text or inserting a picture, but with this comprehensive guide, you'll be able to master this skill in no time.
Understanding the Power of Background Images
A picture speaks a thousand words. Using images as backgrounds in your Word documents can bring several benefits:
• Visual Interest: A relevant background image can enhance the aesthetic appeal of your document.
• Personalization: A picture background allows you to personalize your document, be it a personal letter, an event invitation, or a presentation.
• Branding: For businesses, using branded images or logos in the background can boost brand recognition and consistency.
How to Set a Picture as Background in Microsoft Word: A Step-by-Step Guide
Here are the steps to make a picture the background of your Word document:
- Open Your Document: Launch Microsoft Word and open the document in which you wish to set a picture as the background.
- Insert Picture: Navigate to the 'Insert' tab on the ribbon at the top. Click on 'Pictures' in the 'Illustrations' group and then choose 'This Device' if your picture is saved locally. Browse your files and select the picture you want to use.
- Set Picture to Background: Once the picture is inserted, click on it to select it. Now, under 'Picture Format' (which should appear when your picture is selected), click on the 'Wrap Text' option, and select 'Behind Text'. Your picture will now be set as the background.
- Adjust the Picture: If needed, adjust the size of the picture by dragging its edges until it fits your page. Also, consider adjusting the brightness and contrast under the 'Picture Format' tab to ensure the text on top of the picture is easily readable.
Remember, just like changing the background color, the background picture will not print by default. To print the background picture, you will need to adjust the Word options by navigating to 'File' > 'Options' > 'Display' and then checking 'Print background colors and images'.
Tips for Using Background Pictures in Word Documents
• Resolution Matters: For the best appearance, use high-resolution images as your background.
• Consider Readability: If there is text over your image, adjust the brightness and contrast of your image or consider adding a semi-transparent layer between your text and the background image for better readability.
• Size of the Document: High-resolution images can increase the size of your Word document. If you need to share the document via email or keep a smaller file size, consider this.
• Appropriate Use: While background images can enhance your document's look, not every document is suitable for a background image. Consider the context and use it wisely.
Conclusion
Making a picture the background in Word can add a new level of customization and appeal to your documents. Whether for personal or professional use, this powerful feature is sure to make your documents stand out.
Frequently Asked Questions (FAQs)
Can I set a picture as the background in Word?
Yes, you can. This can be done by inserting the picture and setting it to 'Behind Text' under the 'Wrap Text' option in the 'Picture Format' tab.
Can I print the background image in my Word document?
By default, Word doesn't print the background image to save ink. However, you can change this setting in 'File' > 'Options' > 'Display', and check 'Print background colors and images'.
Can I use a different background picture for each page in Word?
Yes, you can. However, you'll need to insert and adjust each picture on each page separately.
How do I remove the background image in Word?
Click on the image and press the 'Delete' key on your keyboard.
Does using a background image affect my document's size?
Yes, using high-resolution images as backgrounds can significantly increase the size of your Word document.