How to Blur Background on Canva
By Greyson
Published June 16, 2023
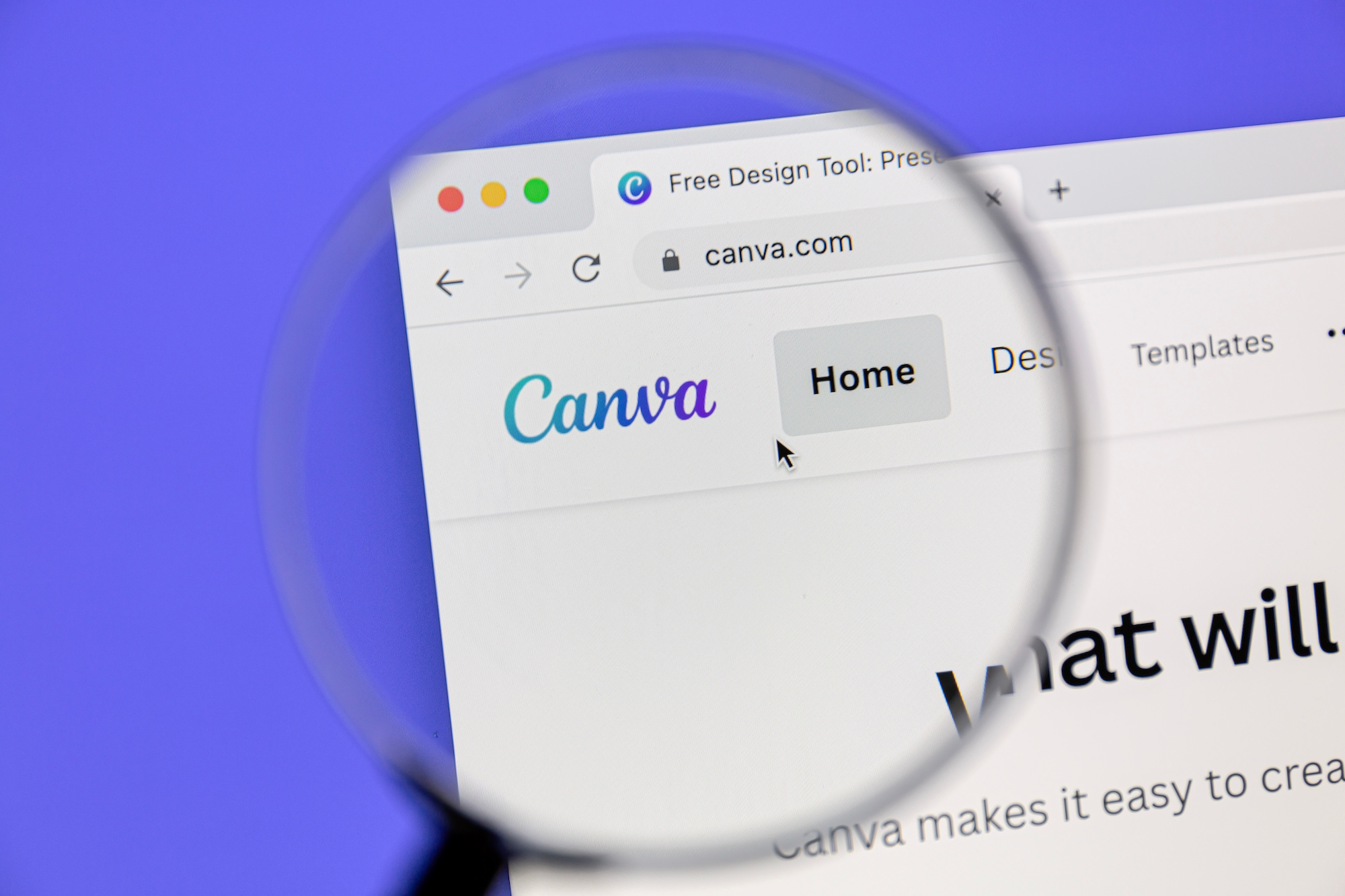 How to Blur Background on Canva
How to Blur Background on Canva
If you've ever wondered how to blur backgrounds on Canva, then you're in for a treat! This comprehensive guide will give you all the insights and step-by-step instructions you need to confidently and effectively blur backgrounds on Canva. With this simple yet powerful technique, you can enhance focus on your design's main subject and add depth to your creations.
A Brief Introduction to Canva
Before we delve into the details, let's familiarize ourselves with Canva, the powerful tool at our fingertips. Canva is a graphic design platform that allows both design professionals and novices to create stunning visuals. Whether it's social media posts, presentations, or printables, Canva's intuitive and user-friendly interface makes the design process a breeze.
One of Canva's many fascinating features is its ability to blur backgrounds. Unlike many sophisticated design tools that make such processes cumbersome, Canva simplifies it, turning it into a fun, effortless task.
Your Step-By-Step Guide on How to Blur Backgrounds on Canva
Blurring backgrounds on Canva is a straightforward process that can be accomplished in a few easy steps:
- Sign in to Canva: Start by heading over to Canva's website and logging into your account. If you don't have an account, you can quickly sign up and create one.
- Select a design: Once logged in, select 'Create a design' on the top right corner of your screen, then choose the desired design type from the available templates.
- Upload your image: On the left sidebar, you'll find the 'Uploads' tab. Click on 'Upload an image or video', and select the picture you want to blur from your device.
- Insert your image: After the upload, click on the image to add it to your chosen design canvas.
- Select the image: Once your image is on the design canvas, click on it to select it. A menu bar will appear at the top.
- Adjust image: In the menu bar, click on 'Adjust', then use the 'Blur' slider to blur your image. Drag it to the right to increase the blur effect.
- Save your design: Once you're happy with the level of blur, save your design. Click on 'Download' in the top-right corner, and choose your preferred file format. Your blurred image is now ready for use!
By following these steps, you can blur the background on Canva with ease and precision.
Tips to Improve Your Canva Experience
- Canva offers a wide range of filters and effects. After blurring your image, explore these options to add more depth and style to your design.
- Always save your work periodically. This way, you won't lose your progress if something unexpected happens.
- Experiment with the blur intensity. Different images require different levels of blur for optimal effect.
Conclusion
Blurring a background in Canva is a simple process that can significantly enhance the aesthetic of your designs. By drawing focus to your design's main subject and creating a sense of depth, a blurred background can be a powerful tool in your design toolkit.
With this guide, you'll not only be able to blur backgrounds on Canva but do so with confidence and creativity. So go ahead, blur away!
Frequently Asked Questions
Is the blur feature free on Canva?
Yes, the blur feature is a standard feature and is free to use on Canva.
Can I blur the background of any image in Canva?
Yes, you can apply the blur effect to any uploaded image in Canva.
What should I do if the image is too blurred or not blurred enough?
If the image is too blurred or not blurred enough, simply adjust the 'Blur' slider until you achieve your desired effect.
Can I use the image with the blurred background outside of Canva?
Yes, once you've applied the blur effect and downloaded the image, you can use it in any other application or platform.
How can I enhance the blur effect in my design?
You can enhance the blur effect by adding other elements to your design, such as text or graphics. These elements can create a contrast with the blurred background, further emphasizing your design's main focus.