How to Change Background Color in Excel
By Glen
Published June 16, 2023
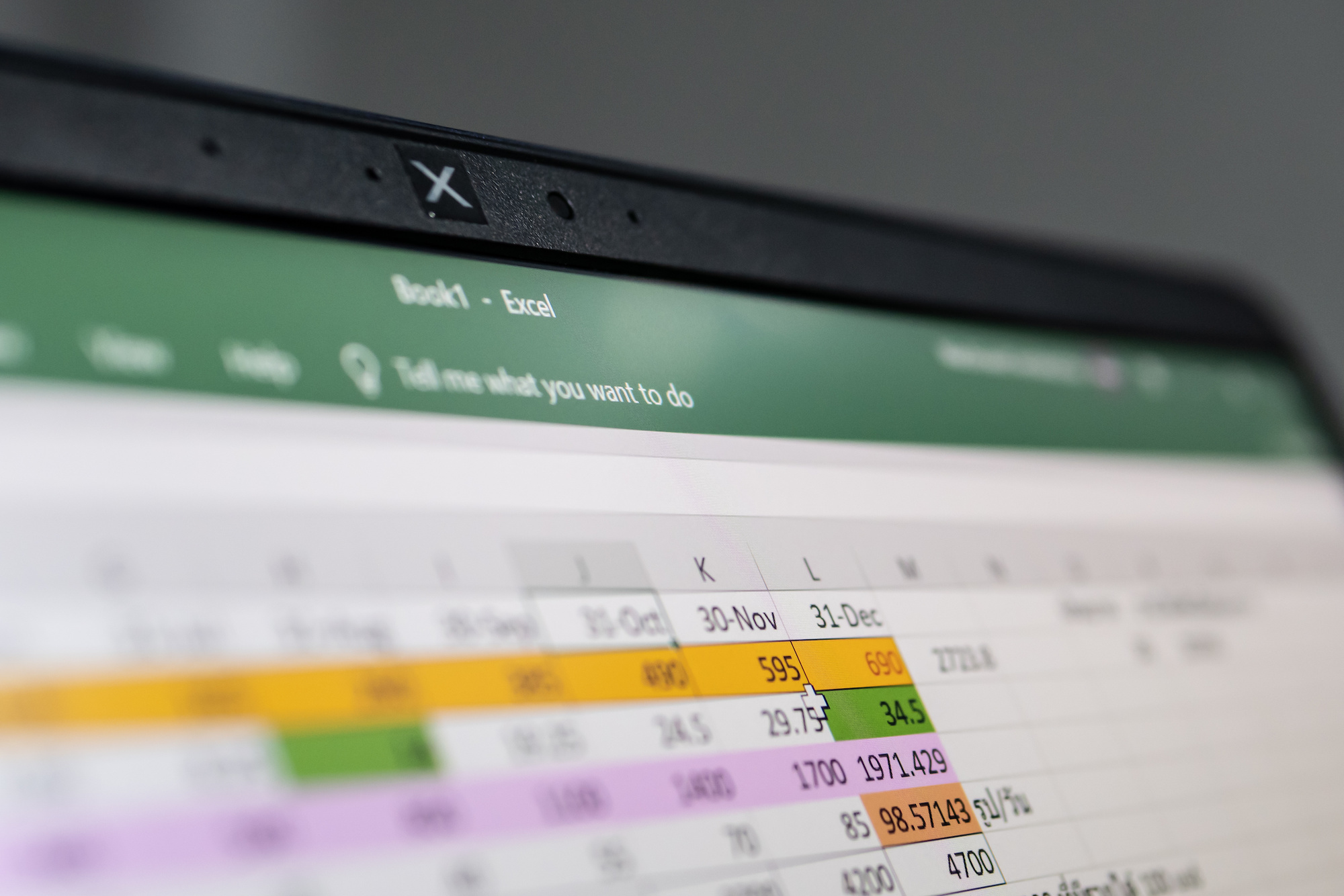 How to Change Background Color in Excel
How to Change Background Color in Excel
Excel is a robust and versatile tool used by millions worldwide. Among its numerous features, the ability to change the background color in Excel might seem simple, but it can significantly enhance your data visualization and interpretation. This comprehensive guide will provide you with an easy-to-follow process to change your Excel sheet's background color, ensuring your data stand out, is easier to understand, and looks more professional.
Introduction to Excel's Color Customization Features
Microsoft Excel offers a broad array of formatting options, allowing users to customize their spreadsheets in numerous ways. Colors, in particular, play a vital role in data visualization. They help differentiate data types, highlight important details, and enhance data interpretation.
Understanding how to manipulate these color settings, particularly how to change the background color in Excel, can dramatically increase the effectiveness of your spreadsheets. This feature is especially useful when dealing with extensive data, making the process of navigating through your spreadsheet smoother and more visually appealing.
Step-by-Step Guide to Change Background Color in Excel
Learning how to change the background color in Excel is straightforward. Let's break it down into simple steps:
Step 1: Launch Excel and Open Your Spreadsheet
Start by opening Excel. You can create a new document or open an existing spreadsheet where you want to change the background color.
Step 2: Select the Cells
Click and drag your cursor over the cells for which you want to change the background color. You can select a single cell, a range of cells, entire columns, or the whole spreadsheet.
Step 3: Navigate to the 'Fill Color' Option
Look for the 'Fill Color' icon on the Home tab in the ribbon. It resembles a paint bucket.
Step 4: Choose Your Color
Click on the 'Fill Color' icon. A color palette will appear. You can choose a color from the theme colors, standard colors, or even customize your own by clicking on 'More Colors.'
Step 5: Apply the Color
Click on your desired color, and Excel will automatically apply it to the selected cells. Voilà! You've successfully changed the background color in Excel.
Step 6: Save Your Spreadsheet
Remember to save your spreadsheet to ensure your changes are stored.
Advanced Tips for Background Color in Excel
While changing the background color in Excel is straightforward, here are some advanced tips to make your spreadsheets even more effective:
- Conditional Formatting: Excel can automatically change the background color of cells based on their values with conditional formatting. This is particularly useful for visualizing data trends and patterns.
- Color Scales: If you're dealing with numerical data, color scales can be a great way to visualize data. This feature will apply a color gradient to your selected cells based on their values.
- Data Bars: Similar to color scales, data bars fill the background of a cell with color proportional to its value. This creates an embedded bar graph in your spreadsheet.
- Custom Color: Don't limit yourself to the standard color options in Excel. Explore the 'More Colors' option to customize the color to your preference.
- Cell Styles: Excel provides several predefined cell styles that include background color, text color, and other formatting options. This can be a quick way to apply a professional-looking format to your cells.
Conclusion
Mastering the art of how to change the background color in Excel not only makes your spreadsheet look good but also elevates your data presentation skills. With the steps outlined in this guide, you are now equipped to create visually engaging and effective spreadsheets.
Frequently Asked Questions
Can I apply different colors to different cells in Excel?
Yes, you can apply different colors to each cell in Excel. Just select the cell or group of cells and follow the steps outlined above to apply your chosen color.
What is the quickest way to apply the same color to multiple non-adjacent cells?
The easiest way to apply the same color to multiple non-adjacent cells is to use the Format Painter tool. After changing the background color of one cell, click the Format Painter, then click on the cells you want to change.
Can I use a picture as a background in Excel?
Yes, Excel allows you to use a picture as a sheet background. Note that this image will not print with your spreadsheet and is only for viewing purposes in Excel.
How can I remove the background color from my cells in Excel?
To remove the background color, select the cells, go to the 'Fill Color' icon, and select 'No Fill.'
Is it possible to set a default background color for all new Excel spreadsheets?
No, Excel does not have an option to set a default background color for all new spreadsheets. You will need to manually change the background color for each new spreadsheet.