How to Change the Background Color in Microsoft Word
By Ethan
Published June 19, 2023
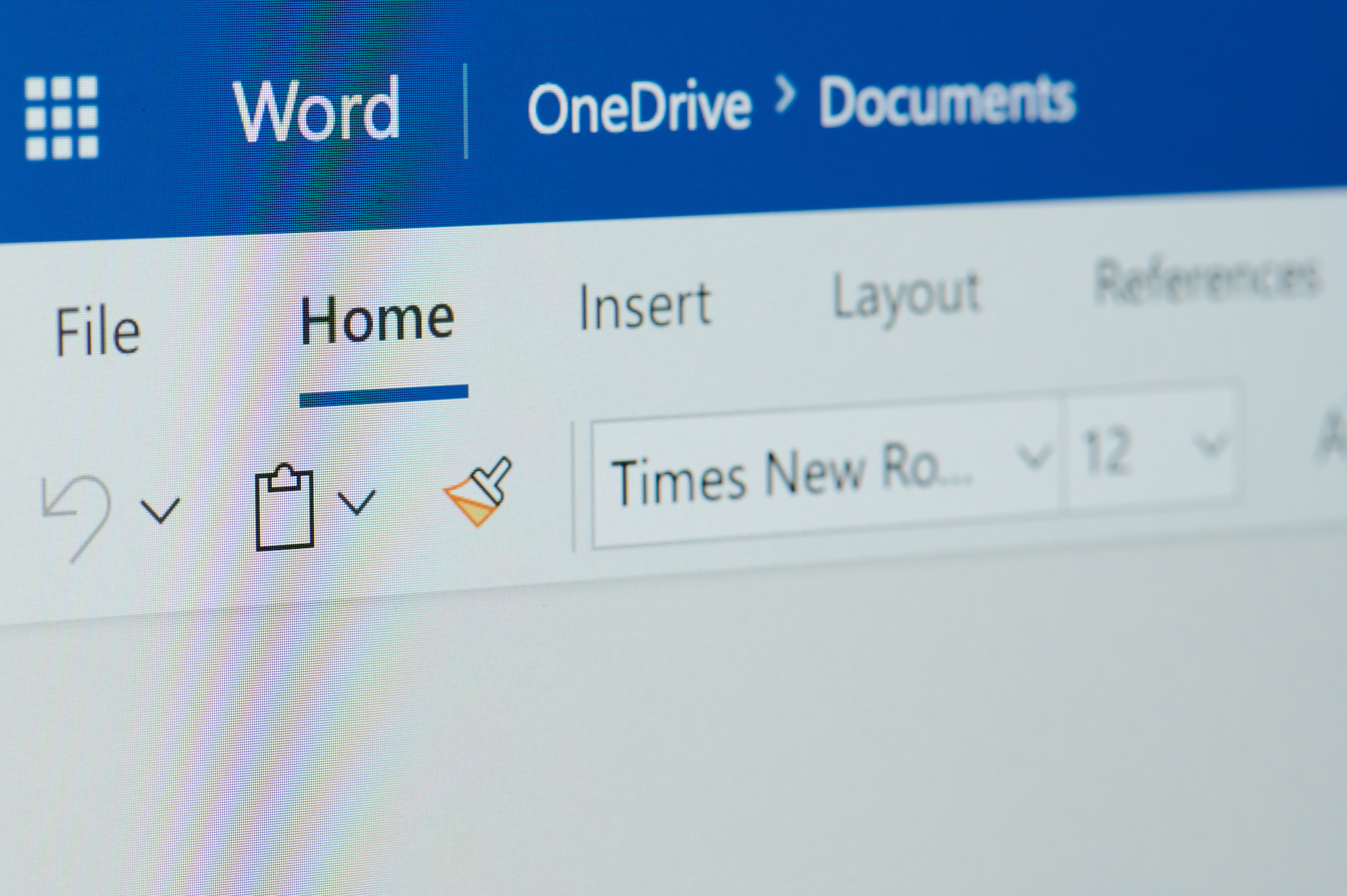 How to Change the Background Color in Microsoft Word
How to Change the Background Color in Microsoft Word
In the world of digital content creation, Microsoft Word has maintained its position as one of the go-to word processing tools. It offers a multitude of features that enhance your document's visual appeal, making it more engaging to the readers. One such feature that we'll explore in this article is changing the background color in Word. This simple trick can significantly transform the overall look of your document, making it more appealing and less monotonous to the reader. Let's dive in!
Understanding the Significance of Background Color
Before delving into the 'how', let's first understand the 'why'. Why should you consider changing the background color of your Word document? Here are a few reasons:
- Visual Appeal: A different background color can make your document stand out, catching the reader's attention.
- Readability: Carefully chosen colors can enhance the readability of your text, providing a comfortable reading experience.
- Mood Setting: Colors can set the mood or tone of your content. For instance, using a calm blue for a meditation guide, or a vibrant red for an exciting event announcement.
- Branding: Businesses can use their brand's color as the background to maintain consistency and improve brand recognition.
Step-by-step Guide to Changing the Background Color in Word
Here's a comprehensive step-by-step guide to help you change the background color in your Word document:
- Open Your Document: Launch Microsoft Word and open the document where you want to change the background color.
- Navigate to the 'Design' Tab: Located at the top of your Word interface, you'll find a tab labeled 'Design'. Click on it.
- Select 'Page Color': Within the 'Design' tab, locate and click on the 'Page Color' option in the 'Page Background' group.
- Choose Your Color: A dropdown color palette will appear. You can choose a color from this palette, or for more options, click on 'More Colors'.
- Apply the Color: Once you've selected a color, simply click away from the color palette, and your chosen color will be applied to your document's background.
It's important to note that the background color won't be printed by default. If you want the background color to print, you'll have to adjust your Word options. Navigate to 'File' > 'Options' > 'Display' and under 'Printing options', check 'Print background colors and images'.
Tips to Remember When Changing the Background Color
- Contrast is Key: Ensure there's sufficient contrast between your text color and background color for the sake of readability.
- Consistency: If you're creating a multi-page document, consistency in the background color across all pages can make your document look professional and aesthetically pleasing.
- Printing Considerations: A darker background color uses more ink when printed. If your document will be frequently printed, consider this aspect.
- Online Sharing: If you're sharing your document online, consider how colors might appear on different screens. A color that looks good on your screen might not look the same on someone else's.
Conclusion
Customizing your Microsoft Word document by changing the background color can be a game-changer in enhancing its visual appeal. This comprehensive guide should serve as a handy resource for both beginners and regular Word users who wish to explore more of Word's design capabilities.
Frequently Asked Questions (FAQs)
Can I change the background color of a Word document?
Yes, Microsoft Word allows you to change the background color of your document. This can be done through the 'Design' tab under the 'Page Color' option.
Will the background color I set in Word be printed?
By default, Word doesn't print the background color to save ink. However, you can change this setting in 'File' > 'Options' > 'Display', and check 'Print background colors and images'.
Can I set a different background color for each page in my Word document?
No, when you set a background color, it applies to the entire document. If you want different colors for different pages, you'd have to create separate documents.
How do I remove the background color in Word?
To remove the background color, go to 'Design' > 'Page Color', and select 'No Color'.
Does changing the background color affects the text color?
No, changing the background color doesn't change the text color. However, you should ensure that the text color and the background color provide enough contrast for readability.