How to Crop an Image in Photoshop Without Cropping Background
By Marion
Published June 12, 2023
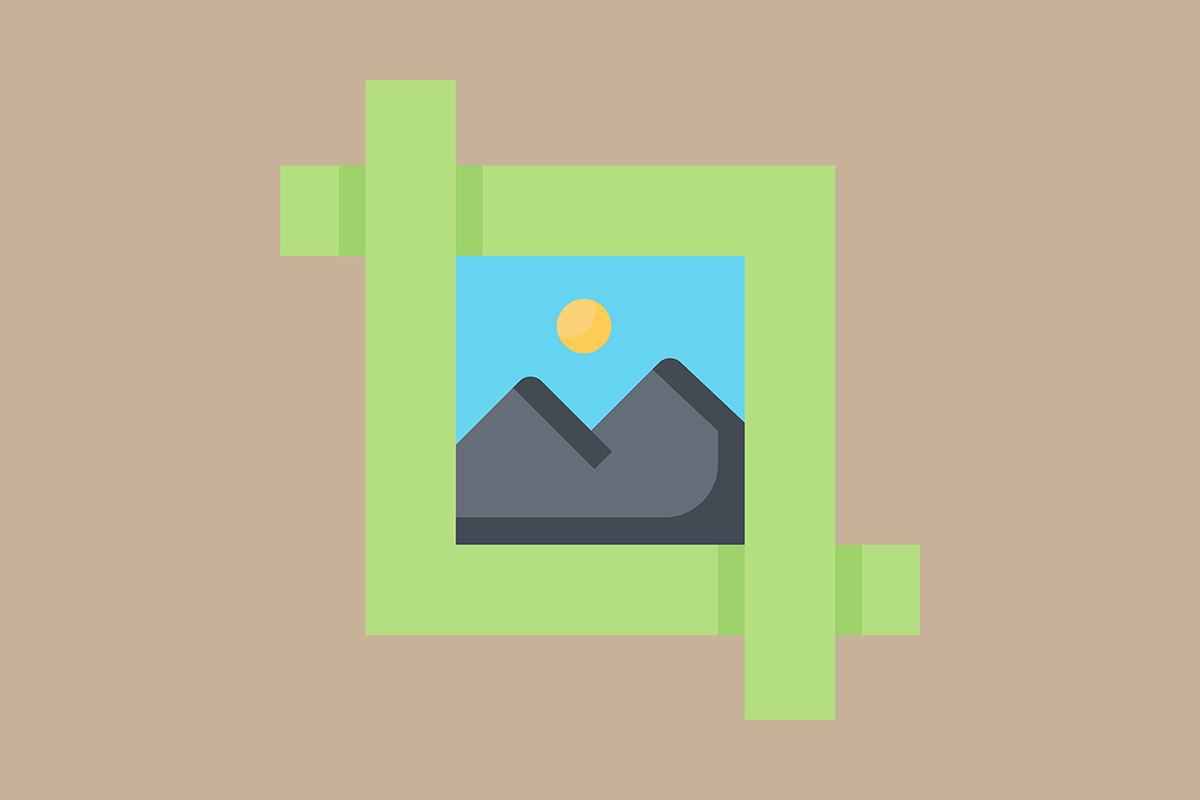 How to Crop an Image in Photoshop Without Cropping Background
How to Crop an Image in Photoshop Without Cropping Background
Adobe Photoshop, the industry-standard tool used by photographers and designers worldwide, provides an extensive range of features, allowing users to make a multitude of changes to an image. One of these features is cropping. This powerful tool enables you to select and keep a particular portion of your image while removing the parts that you don't need. But what if you want to crop an image without cropping the background? This comprehensive guide will show you how to achieve this task effectively, transforming the way you use Photoshop.
Understanding the Concept
Before diving into the how-to, it's essential to understand what we mean by 'cropping an image without cropping the background.' In essence, what we're talking about here is making a selection of your image and then removing everything outside this selection, while keeping the background intact.
It's a unique technique that gives you more control over the composition of your image, and once you know how to do it, it opens up a wealth of creative possibilities.
How to Crop an Image Without Cropping the Background in Photoshop
The process requires a few more steps compared to the standard cropping operation. Here's how you can do it:
Step 1: Open Your Image in Photoshop
To start, open the image that you want to crop in Photoshop. You can do this by clicking on 'File' in the menu, then 'Open,' and selecting your image.
Step 2: Unlock the Background Layer
Photoshop typically locks the background layer of an image. To unlock it, double-click on the background layer in the 'Layers' panel. A new dialog box will appear — click 'OK' to convert the background layer to a regular layer.
Step 3: Create a New Layer
Go to the 'Layers' panel, click on the 'Create a new layer' icon. Make sure your new layer is beneath the image layer. You can simply click and drag the layers to rearrange them.
Step 4: Select the Portion of the Image You Want to Crop
Using the 'Rectangular Marquee Tool' or any other selection tool that suits your needs, select the portion of the image you want to keep.
Step 5: Invert the Selection
To crop the image and not the background, we need to invert the selection. Go to 'Select' in the menu, then click 'Inverse.' Now, everything except your initial selection is selected.
Step 6: Cut the Selected Area
With the inverted selection active, hit the 'Delete' key on your keyboard. The selected portion of the image layer will be deleted, leaving the background intact.
Step 7: Deselect
Finally, go to 'Select' in the menu and then click 'Deselect' to remove the active selection. You should now have your image cropped without affecting the background.
Remember, this method will work best if the background extends beyond the area of your selection. If the background does not extend beyond your selection, you will need to manually extend the background using the 'Clone Stamp Tool' or another similar tool.
Tips and Tricks for Effective Cropping in Photoshop
To make the most of your Photoshop cropping experience, consider these expert tips:
- Make Use of Photoshop's Rule of Thirds Grid: Photoshop automatically provides a 'Rule of Thirds' grid when you're using the Crop tool. This can be an excellent guide for creating a balanced composition.
- Take Advantage of Aspect Ratio Options: Photoshop allows you to crop to a specific ratio, such as 1:1 (square), 5:7, 8:10, and so on. This feature is particularly useful when preparing images for specific formats like print or social media.
- Experiment with Different Selection Tools: Don't limit yourself to the 'Rectangular Marquee Tool'. Photoshop offers a range of other selection tools like the 'Lasso Tool,' 'Quick Selection Tool,' and the 'Magic Wand Tool,' all of which can give different and sometimes better results, especially for more complex images.
Conclusion
While cropping an image in Photoshop is a simple task, cropping an image without cropping the background may seem complex at first glance. However, by following the steps outlined above, even a novice Photoshop user can quickly learn this effective technique. So next time you have a photo where the subject is perfect but the framing is not, remember this guide, and create the perfect composition without losing your desired background.
Frequently Asked Questions
Can I crop an image without cropping the background in other software besides Photoshop?
Yes, many other photo editing software provides similar features that allow you to select and remove portions of an image layer while keeping the background layer intact.
Can I crop an image in a non-rectangular shape in Photoshop?
Yes, Photoshop offers several tools such as the 'Lasso Tool' and 'Polygonal Lasso Tool' that allow you to make selections in a variety of shapes, not just rectangular.
Is there a way to crop multiple images at once in Photoshop?
Yes, you can use the 'Automate' and 'Batch' functions in Photoshop to crop multiple images at once. However, this would not allow you to select different crop areas for each image.
What should I do if my background doesn't extend beyond the selected area?
In this case, you'll need to extend the background manually. You can use tools like the 'Clone Stamp Tool' or 'Content-Aware Fill' to fill in the additional background.
Can I resize my image after cropping it in Photoshop?
Yes, you can resize your image at any time in Photoshop by going to 'Image' then 'Image Size', and entering your desired dimensions.