How to Change Black Background to White on Microsoft Word
By Philip
Published June 15, 2023
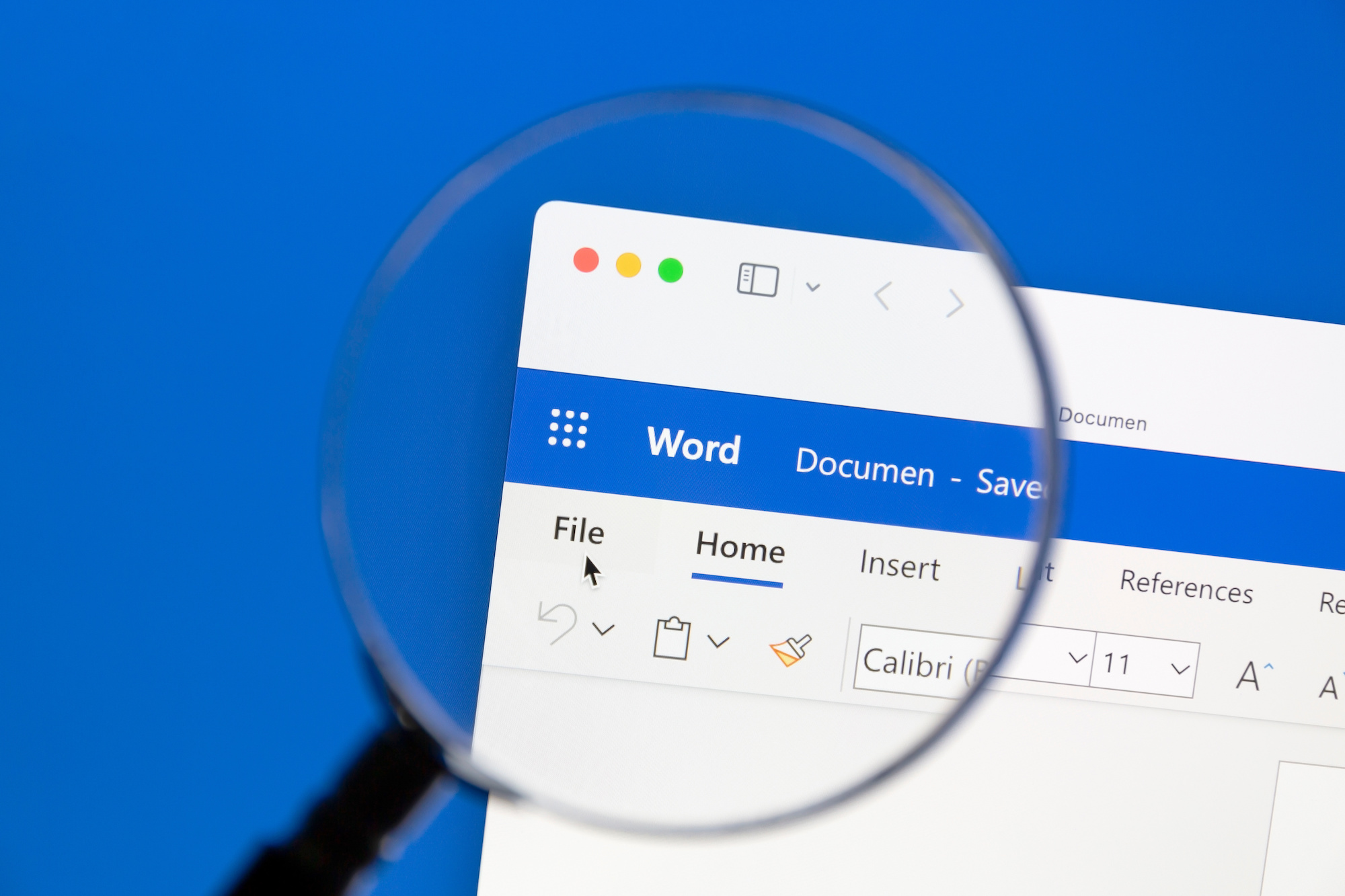 How to Change Black Background to White on Microsoft Word
How to Change Black Background to White on Microsoft Word
Microsoft Word, one of the most commonly used word processing tools globally, is renowned for its myriad of features that cater to diverse user needs. These features extend beyond basic text editing to encompass robust formatting options, making the program adaptable to various scenarios and requirements.
One such scenario might involve adjusting the background color of a Word document. If you're dealing with a document that has a black background, you may want to change it to white for better readability, printing purposes, or personal preference. This article will take you through a comprehensive guide on how to change a black background to white in Microsoft Word.
Understanding the Importance of Background Colors in Word Documents
The background color of a Word document is often an overlooked aspect of document design. However, it can significantly impact the document's visual appeal and readability. Here's why:
- Readability: A well-chosen background color can enhance the readability of the document. For instance, white background with black text is a universally accepted color combination that offers high contrast and easy readability.
- Visual Appeal: A different background color can bring an element of interest and novelty to your document, especially for digital viewership.
- Emphasis: Background colors can be used to highlight specific parts of the document or draw attention to specific sections.
Now, let's dive into the step-by-step process of changing the black background to white in Word.
How to Change a Black Background to White in Word: A Detailed Guide
- Open Your Document: Start by launching Microsoft Word on your device. Open the document that has the black background that you want to change to white.
- Navigate to Design Tab: Look for the 'Design' tab in the Ribbon at the top of Word. Click on it to reveal various design options.
- Page Color Option: In the 'Design' tab, look for the 'Page Color' option. It's typically situated in the 'Page Background' section of the toolbar.
- Choose White: After clicking on 'Page Color', a dropdown menu with various color options will appear. Here, select 'White', which is usually the first option in the 'Theme Colors' section. This will change the black background of your Word document to white.
- Save Changes: Lastly, don't forget to save your document to retain the changes you've made. You can do this by pressing 'Ctrl + S' or going to 'File > Save'.
And voila! You have successfully changed your black background to white.
Tips for Adjusting Background Colors in Word Documents
- Consider Contrast: When changing background colors, ensure there's enough contrast between the background and the text for optimal readability.
- Printing Considerations: Background colors, particularly dark ones like black, consume more ink and may not print as expected. White backgrounds are generally more printer-friendly.
- Document Purpose: The purpose of your document should guide your choice of background color. For example, a professional document typically requires a white or light-colored background, while creative projects may allow for more color flexibility.
Conclusion
Microsoft Word is a powerful tool, and knowing how to navigate its features can significantly enhance your word-processing experience. By changing your document's background from black to white, you can improve readability, enhance visual appeal, and ensure a more printer-friendly document.
Frequently Asked Questions (FAQs)
Can you change the background color in Word?
Yes, you can change the background color in Word. This is done through the 'Page Color' option in the 'Design' tab.
How can I change the black background to white in Word?
You can change the black background to white by going to the 'Design' tab, clicking 'Page Color', and selecting 'White'.
Can I change the background color of specific sections in Word?
Yes, you can change the background color of specific sections using the 'Text Highlight Color' option in the 'Home' tab, but this only applies to the text area, not the entire page background.
Why is my Word document background black?
Your Word document might be black due to a change in the 'Page Color' settings. You can revert this in the 'Page Color' option in the 'Design' tab.
Does changing the background color affect printing?
Yes, changing the background color can affect printing. Dark colors consume more ink, and some printers may not print the background color to save ink. It's always a good idea to check your printer settings before printing colored documents.