How to Get Rid of Text Background Color in Google Docs
By Douglas
Published June 15, 2023
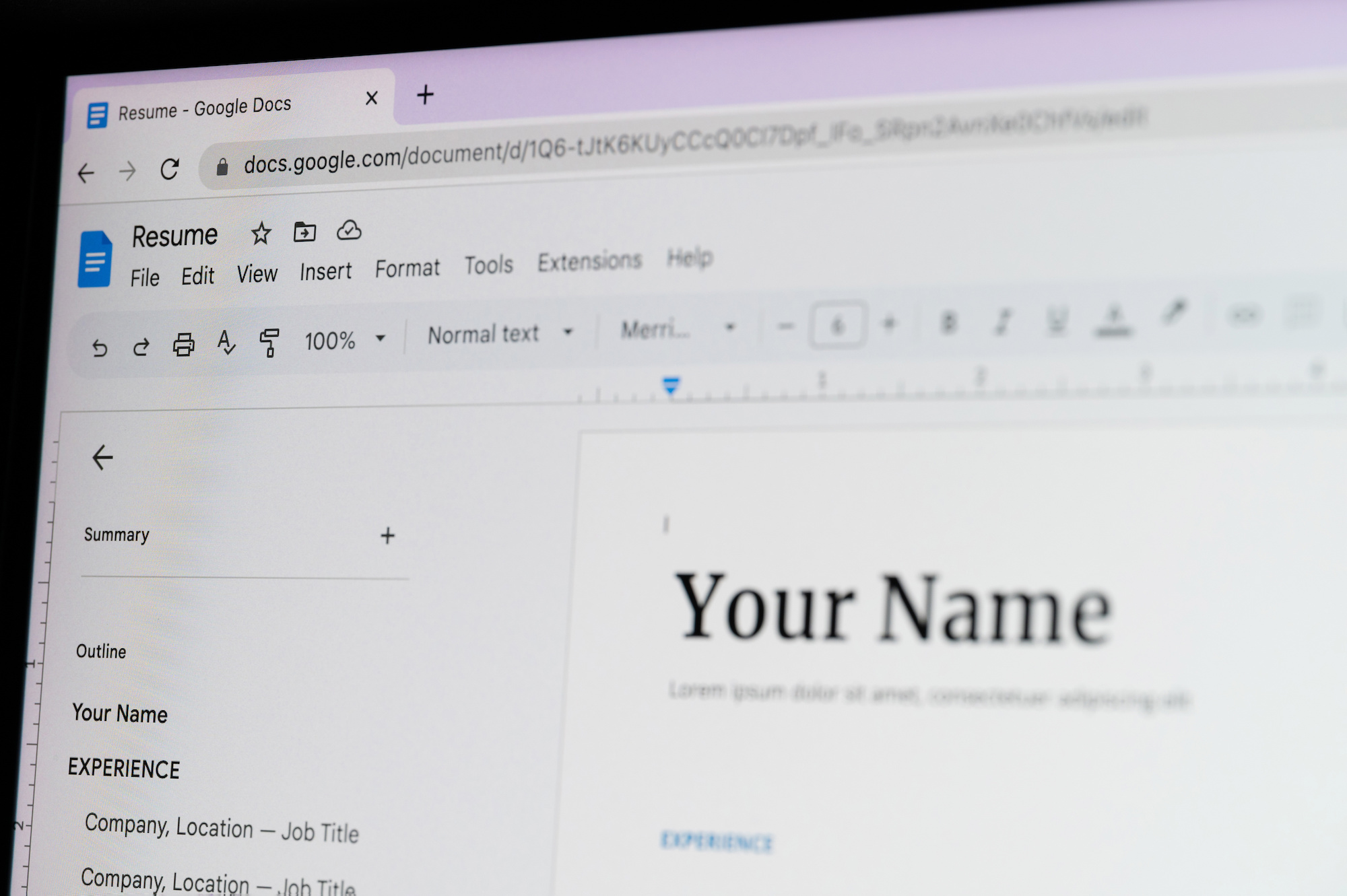 How to Get Rid of Text Background Color in Google Docs
How to Get Rid of Text Background Color in Google Docs
Google Docs, an integral part of Google's suite of productivity tools, has risen in popularity due to its easy-to-use interface and collaborative features. One such feature is the ability to add or remove background color in texts. While adding color can help emphasize specific sections of your document, there may be instances where you need to get rid of the text background color in Google Docs. This guide will walk you through the process, ensuring that your documents maintain their professionalism and readability.
Introduction to Google Docs Text Formatting
Google Docs offers a wealth of text formatting options that enhance the readability and organization of your documents. These features range from the basic, like font size and type, to more advanced features like inserting hyperlinks, creating tables, and of course, changing the text background color.
Understanding how to manipulate these features, particularly how to get rid of the text background color in Google Docs, is key to creating attractive and effective documents. Whether you're drafting a professional report or preparing a class assignment, this skill is essential.
Step-by-Step Guide on Removing Text Background Color in Google Docs
The process to remove the background color from text in Google Docs is straightforward. Let's break it down:
Step 1: Open Your Google Doc
Log into your Google account and navigate to Google Docs. Open the document from which you want to remove the text background color.
Step 2: Select the Text
Click and drag your cursor over the text that has the background color you want to remove. You can select a single word, a sentence, a paragraph, or even the entire document.
Step 3: Access the Text Color Option
Once you've highlighted the text, go to the toolbar at the top of the screen. Click on the icon that looks like 'A' with a color bar beneath it. This is the Text Color icon.
Step 4: Choose the 'Highlight Color' Option
Upon clicking the Text Color icon, a dropdown menu will appear. Navigate to the 'Highlight color' option at the bottom of the menu.
Step 5: Select 'None'
Under the 'Highlight color' option, you'll see a grid of colors. At the top of this grid, there is an option labeled 'None'. Click on this, and the background color will be removed from your selected text.
Step 6: Save Your Document
Google Docs automatically saves your progress as you work, so your changes should be stored immediately.
Additional Tips
Here are a few additional tips that can help enhance your Google Docs experience:
- Keyboard Shortcuts: Google Docs has numerous keyboard shortcuts that can save you time. For example, you can use 'Alt + Shift + 5' to strike through text.
- Clear Formatting: If you want to remove all formatting from a section of the text, including the background color, highlight the text and select Format > Clear formatting from the toolbar.
- Custom Colors: While Google Docs offers a variety of color options for highlighting, you can also create your own custom colors. In the color grid under the 'Highlight color' option, click on the '+' icon in the bottom right corner to customize your color.
Conclusion
Learning how to get rid of text background color in Google Docs is a simple yet vital skill for creating professional-looking documents. Whether you're a student, a professional, or just someone who enjoys organizing your thoughts digitally, Google Docs offers a range of tools to help you present your ideas effectively and aesthetically. By mastering these features, you can create documents that stand out in quality and presentation.
Frequently Asked Questions
Can I change the background color of the entire page in Google Docs?
Yes, you can change the color of the entire page in Google Docs. To do this, go to 'File', then 'Page setup', and you will find the 'Page color' option.
Can I get rid of the text background color in Google Docs on my mobile device?
Yes, you can remove the text background color in Google Docs on your mobile device. The process is similar to the desktop version. Highlight the text, tap on the 'A' icon in the top right corner, then select 'Highlight color' and 'None'.
Is it possible to apply the 'Clear formatting' feature to the entire document?
Yes, to clear all formatting, including the background color from the entire document, press 'Ctrl + A' to select all text and then go to 'Format' > 'Clear formatting'.
Can I add a background color to only a single word or sentence in Google Docs?
Yes, you can add or remove background color to/from a single word or sentence. Just highlight the specific word or sentence and follow the same steps outlined in this guide.
Does Google Docs allow for gradient or patterned text backgrounds?
No, as of the time of writing, Google Docs only allows solid colors for text background colors. There is no in-built feature for gradient or patterned backgrounds.