How to Change CarPlay Background
By red Published June 16, 2023

With the advent of advanced car technology, Apple's CarPlay has become a prominent feature in the dashboards of many modern vehicles. This system seamlessly integrates your iPhone with your car's built-in display, allowing you to get directions, make calls, send and receive messages, and listen to music, all while staying focused on the road. One question many users have is, "how to change CarPlay background?" This feature, introduced with the iOS 14 update, allows you to personalize your CarPlay interface with different wallpapers. In this comprehensive guide, we will walk you through the simple steps to change your CarPlay background.
Introduction to Apple CarPlay
Apple's CarPlay is an intelligent, safe, and intuitive system that brings your iPhone's functionality to your car's multimedia display. The key advantage of CarPlay is that it allows for the hands-free operation of your iPhone, promoting safer driving. CarPlay can be controlled via Siri Voice control, or the car's native interface.
Why Customize Your CarPlay Background?
Before the iOS 14 update, CarPlay had a standard, unchangeable background. However, with the introduction of this new feature, users now have the flexibility to personalize their CarPlay interface to better reflect their style or mood. This personal touch can make your driving experience more enjoyable and aesthetically pleasing.
Steps to Change CarPlay Background
Changing your CarPlay background is a straightforward process. Here's how to do it:
- Ensure Your iPhone Is Running on iOS 14 or Later: The option to change your CarPlay background is only available on iOS 14 and later. You can check your iOS version by going to "Settings" > "General" > "About" on your iPhone.
- Connect Your iPhone to Your Car: Using a lightning cable, connect your iPhone to your car. Once connected, the CarPlay interface should automatically display on your car's screen.
- Access the CarPlay Settings: On your CarPlay screen, find and select the "Settings" app.
- Select Wallpaper: In the settings menu, select the "Wallpaper" option. This will lead you to a screen displaying available wallpapers.
- Choose Your Preferred Background: You'll see various wallpaper options to choose from. Tap on the one you like, then select "Set" to apply it as your CarPlay background.
Now, you've successfully changed your CarPlay background!
Additional Tips for Using Apple CarPlay
While the focus of this article is on changing the CarPlay background, there are a few additional tips and features of Apple CarPlay that you might find useful:
- Use Siri for Hands-free Operation: You can summon Siri in CarPlay by pressing and holding the voice-control button on your steering wheel or by using the "Hey Siri" voice command.
- Customize Your CarPlay Home Screen: You can also customize the CarPlay home screen to better suit your needs. By going to "Settings" > "Display & Brightness" > "Customize", you can add, remove, or rearrange the app icons.
- Enable 'Do Not Disturb While Driving': To minimize distractions, consider enabling the "Do Not Disturb While Driving" feature. This feature mutes all incoming calls and notifications while you're driving.
Conclusion
Apple CarPlay is a wonderful tool that combines safety and convenience, making your time on the road more enjoyable and productive. And with the new ability to change CarPlay backgrounds introduced in iOS 14, you can now personalize your interface to better match your style. Just follow the simple steps above to switch up your CarPlay background whenever the mood strikes.
FAQs
Can I use a personal photo as my CarPlay background?
Currently, Apple does not allow the use of personal photos as CarPlay backgrounds. You can only choose from the selection of wallpapers provided in the CarPlay settings.
Can I change the CarPlay background from my iPhone?
No, the CarPlay background can only be changed from the CarPlay interface itself, not from your iPhone.
Does changing my CarPlay background affect my iPhone's background?
No, changing your CarPlay background does not change your iPhone's wallpaper. The two are set independently.
What other customization options does CarPlay offer?
Besides changing the background, you can also customize the CarPlay home screen by adding, removing, or rearranging app icons.
Do all cars support Apple CarPlay?
Not all cars support Apple CarPlay. Make sure to check whether your vehicle supports CarPlay on Apple's official compatibility list.


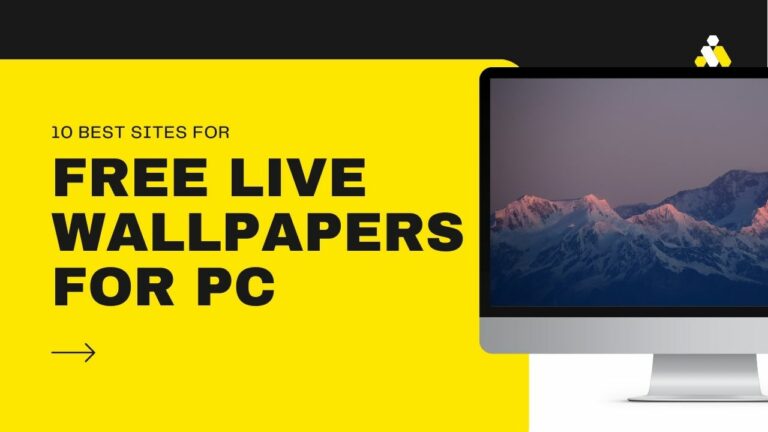


![How to Change Background on Your Gaming Console [PS5 & PS4]](https://wallpapers.com/blog/wp-content/uploads/2023/03/How-to-Change-Background-on-Your-Playstation-PS4-and-PS5-2-768x432.jpg)

