How to Remove Gray Background in Google Docs
By Jessie
Published June 16, 2023
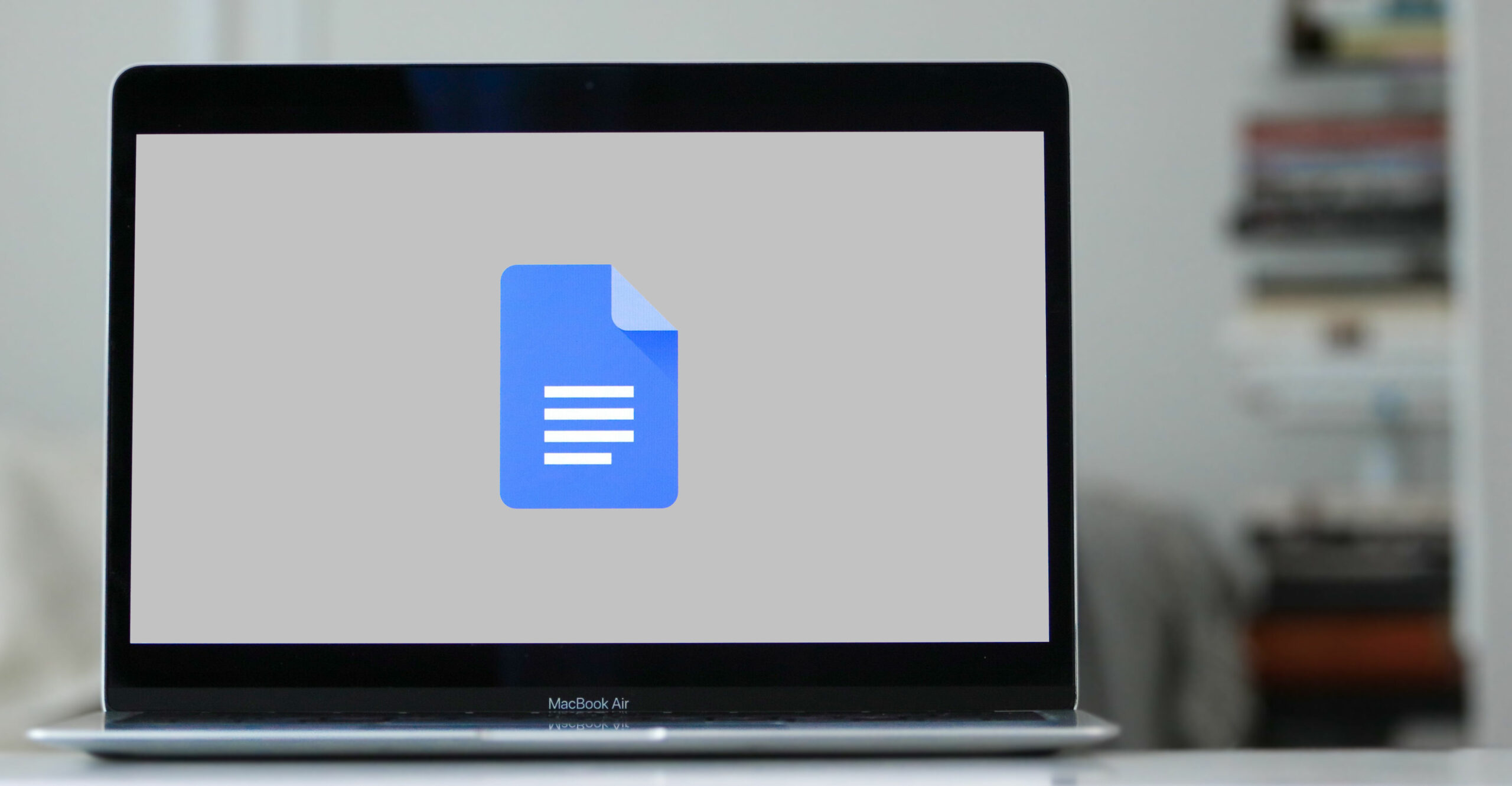 How to Remove Gray Background in Google Docs
How to Remove Gray Background in Google Docs
Removing the grey background in Google Docs can greatly enhance the readability and aesthetic appeal of your documents and presentations. Whether you're crafting a report, a proposal, or any other type of document, the ability to remove background elements is essential for creating a clean, professional look. Background removal in documents and presentations not only focuses the reader's attention on the content itself but also allows for a more customizable and visually appealing document. This guide will walk you through the steps to efficiently remove the grey background in Google Docs, utilizing the platform's features to achieve a sleek, polished finish for your work.
Introduction to Google Docs' Formatting Features
One of Google Docs' strengths lies in its formatting features. Users can easily adjust text color, insert images, create tables, and change the background color of text or the entire page. These functions enable a high level of customization, ensuring your documents are not only informative but also visually appealing.
Sometimes, you might find that your Google Doc has a grey background that you don't recall adding. The grey background might be due to various factors like an inserted image, table, or text box with a background color. Understanding how to navigate Google Docs' formatting options will help you tackle these issues and remove the grey background.
Comprehensive Guide on Removing Grey Background in Google Docs
Removing a grey background in Google Docs involves different steps based on the source of the background. Here's how you can address each one:
Removing Grey Background from Text
- Open Your Document: Begin by opening the Google Docs document from which you want to remove the grey background.
- Select the Text: Highlight the text that has a grey background. You can select a single word, a sentence, a paragraph, or the entire document, depending on your needs.
- Access the Text Color Option: Go to the toolbar at the top of your screen and click on the 'A' icon with a color bar below it. This is the Text Color button.
- Choose 'Highlight Color': A dropdown menu will appear when you click on the Text Color icon. Navigate to the 'Highlight color' option at the bottom.
- Select 'None': You will see a palette of colors under the 'Highlight color' option. The 'None' option is typically located at the top. Click this to remove the grey background from your selected text.
Removing Grey Background from Tables
If a table is causing the grey background, follow these steps:
- Select the Table: Click anywhere in the table that you want to modify.
- Right-click and Select 'Table Properties': A dropdown menu will appear. Navigate to 'Table properties'.
- Change Cell Background Color: Under 'Table properties', locate the 'Cell background color' option. Select 'White' or 'Transparent' to remove the grey background, then click 'OK'.
Removing Grey Background from Images
Sometimes, an image may have a grey background that you want to remove. In such cases, you may need to use an image editing software to get rid of the grey background and then re-upload the image to your Google Doc.
Expert Tips for Navigating Google Docs
Here are a few extra tips for getting the most out of Google Docs:
- Learn Keyboard Shortcuts: Google Docs offers a variety of keyboard shortcuts that can make your work more efficient. For instance, use 'Ctrl+Shift+V' to paste text without formatting.
- Use Clear Formatting: If you want to remove all formatting, including the grey background, highlight the text and go to Format > Clear formatting.
- Explore Add-ons: Google Docs supports numerous add-ons that can enhance your productivity and formatting options. You can access these from the 'Add-ons' menu.
Additional Document Processors and Features
- How to Remove the Grey Background in Microsoft Word: Microsoft Word, a part of the Microsoft Office Suite, is a widely used document processing software that allows for extensive customization and formatting options. Removing the grey background in Word typically involves adjusting the page color settings or modifying the template or theme settings. This capability is crucial for users looking to customize their document's appearance for readability or aesthetic purposes.
- How to Remove Grey Background in Pages: Pages, Apple's answer to Microsoft Word, is designed for Mac and iOS users. It offers a clean, intuitive interface for document creation and editing. Removing a grey background in Pages usually entails accessing the document setup or layout options, where users can adjust the page background settings. This function is essential for ensuring that documents have the desired visual appeal and professionalism.
- How to Remove Background Color from Text in Google Docs: Returning to Google Docs, this platform is not just about adjusting the overall page background but also offers features to modify the background color of specific text selections. This functionality is particularly useful for highlighting text or for making certain sections stand out. To remove background color from text, users typically need to use the text formatting options to clear any applied background colors, ensuring the text retains its default or desired appearance.
Conclusion
While encountering a grey background in Google Docs can be a bit frustrating, the platform's user-friendly design makes it easy to rectify. Whether the grey background is due to text, a table, or an image, the above guide on how to remove grey background in Google Docs will have your document looking as good as new.
Frequently Asked Questions
Why does my Google Docs have a grey background?
The grey background may be due to various reasons such as text highlighting, table formatting, or an image background. Following the steps provided in this guide will help you remove it.
Can I remove the grey background in Google Docs on a mobile device?
Yes, you can. The mobile version of Google Docs allows you to change text and table background colors just like the desktop version.
Can I change the entire page's background color in Google Docs?
Yes, go to 'File', then 'Page setup', and there you will find the 'Page color' option. However, as of now, Google Docs only allows solid colors for page backgrounds.
What if the grey background still doesn't go away?
If the grey background doesn't go away after following these steps, the issue may be more complex. It might be an issue with the document's coding, or the problem may be with your screen.
Is it possible to prevent grey backgrounds from appearing in my Google Docs in the future?
Most grey backgrounds in Google Docs are the result of certain formatting options. Being mindful of your formatting choices can help prevent unwanted grey backgrounds. Regularly using the 'Clear Formatting' tool can also help.