How to Make Background Transparent in PaintTool SAI
By Eli
Published June 13, 2023
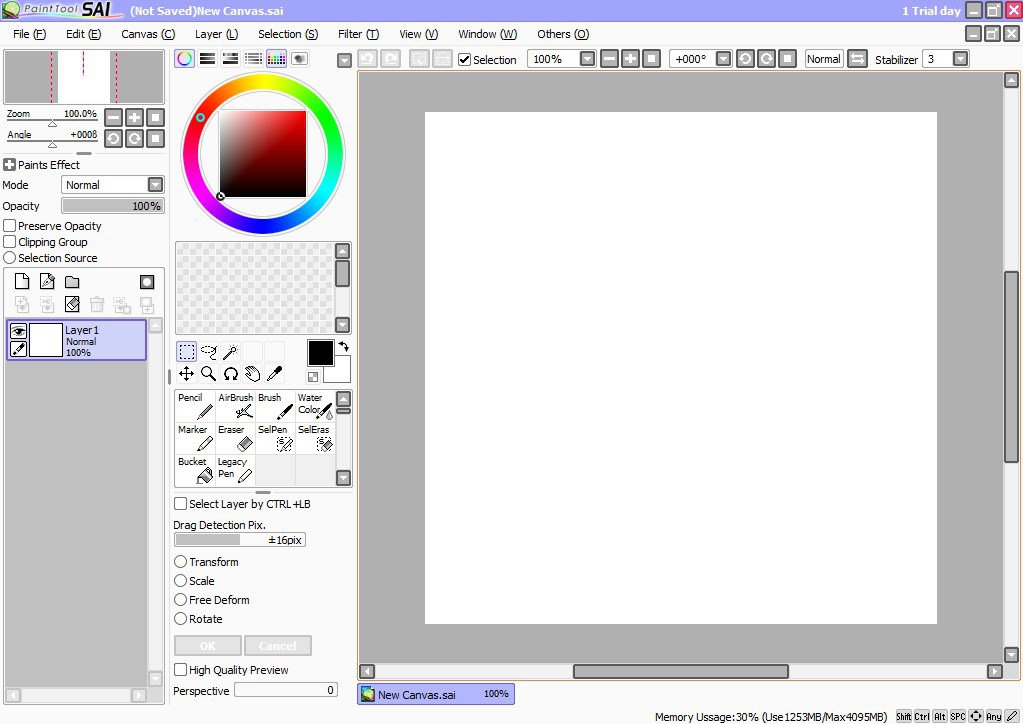 How to Make Background Transparent in PaintTool SAI
How to Make Background Transparent in PaintTool SAI
In the realm of digital art and design, mastering the art of making backgrounds transparent is akin to wielding a magic wand. It transforms your artwork, allowing it to blend seamlessly with various backdrops, enhancing its versatility for different applications. Whether you're a budding artist or a seasoned professional, PaintTool SAI offers a straightforward yet powerful platform for this essential task. Today, we dive into the enchanting world of PaintTool SAI, guiding you through the steps to remove backgrounds and embrace transparency in your creations.
Introduction
Making a background transparent may seem like a task reserved for the wizards of digital art. However, with PaintTool SAI, this process becomes a spellbinding journey accessible to all. Before we embark on this tutorial, it's important to understand why you'd want to make background transparent in applications. From creating logos that can effortlessly float over any color to preparing artworks that blend perfectly on websites without a visible box around them, the reasons are as vast as the digital sea.
Understanding the Importance of a Transparent Background
Before diving into the procedure, let's comprehend why creating a transparent background is beneficial:
- Versatility: Transparent backgrounds make your artwork more versatile. You can overlay your images onto different backgrounds without any unsightly squares or background hues.
- Integration: For game designers or web developers, images with transparent backgrounds can seamlessly integrate into different designs, enhancing the overall visual aesthetic.
- Professionalism: A transparent background renders a clean and professional look to your images, which can enhance the impact of your visuals.
How to Make a Transparent Background in PaintTool SAI
Creating a transparent background in PaintTool SAI may seem complex at first, but by following these straightforward steps, you'll master the art in no time.
Step 1: Start with a New Canvas
Begin by creating a new canvas in PaintTool SAI. To ensure that your image supports transparency, select 'None' in the background content. This makes the initial canvas transparent.
Step 2: Create Your Artwork
Now you're ready to start creating your artwork on the transparent canvas. Remember to create a new layer for your art - you don't want to paint directly onto the background layer.
Step 3: Save Your Artwork Properly
Upon completing your artwork, it's essential to save the file in a format that supports transparency. In PaintTool SAI, you should save the file as a .png or .psd format.
There you go! You've successfully created an image with a transparent background using PaintTool SAI. With this technique, you can create compelling designs that can integrate seamlessly with any background.
Tips and Tricks for Enhancing Transparency in PaintTool SAI
While the above steps provide a straightforward path to creating a transparent background, here are some additional tips to enhance your artistry in PaintTool SAI:
- Use the Magic Wand Tool: To make already existing backgrounds transparent, the Magic Wand tool is highly effective. Select the tool, click on the areas you want to make transparent, and press delete.
- Preserve Opacity: This function in the Layers panel helps maintain transparency while painting. It allows you to paint over your image without affecting the transparent areas.
- Luminance to Transparency: This layer effect converts lighter colors into transparent areas, allowing more advanced transparent effects.
By incorporating these tips into your artistry, you can manipulate transparency in PaintTool SAI more effectively.
Beyond PaintTool SAI
While PaintTool SAI is a formidable tool in the digital artist's arsenal, the art of making backgrounds transparent transcends software boundaries. For those enchanted by different realms, knowing how to make backgrounds transparent in GIMP, make backgrounds transparent in Illustrator, or make backgrounds transparent in Procreate adds versatility to your skillset. Each application offers unique tools and approaches to achieve transparency, empowering you to choose the right tool for your project's needs.
Conclusion
A transparent background can significantly enhance the versatility and professionalism of your artwork. By understanding how to make a background transparent in PaintTool SAI, you're adding an indispensable skill to your digital artistry toolkit. So, unleash your creativity on a transparent canvas, and let your art shine in all its glory!
FAQs
Can I create a transparent background in the mobile version of PaintTool SAI?
While PaintTool SAI is primarily a desktop application, if you're using a mobile version or equivalent on your smartphone or tablet, you should still be able to create a transparent background following similar steps.
Are there any alternatives to PaintTool SAI for creating images with transparent backgrounds?
Yes, several other software applications, including Adobe Photoshop and GIMP, offer advanced features for creating and editing images with transparent backgrounds.
Why can't I see the transparency when I open my file in some applications?
Not all applications support transparency. If the application doesn't support it, your transparent background will usually appear white or black.
I've made a mistake while creating my artwork. Can I make only a part of my background transparent in PaintTool SAI?
Yes, you can use tools like the Magic Wand or the Eraser to make specific parts of your image or background transparent.
What's the significance of saving files in .png format in PaintTool SAI?
The .png format supports transparency. So, if you save your artwork in .png format, you preserve the transparent background you created in PaintTool SAI. Other formats like .jpg do not support transparency and will fill in your transparent background with a solid color.