How to Change Background Color in Adobe Illustrator
By Wade
Published June 15, 2023
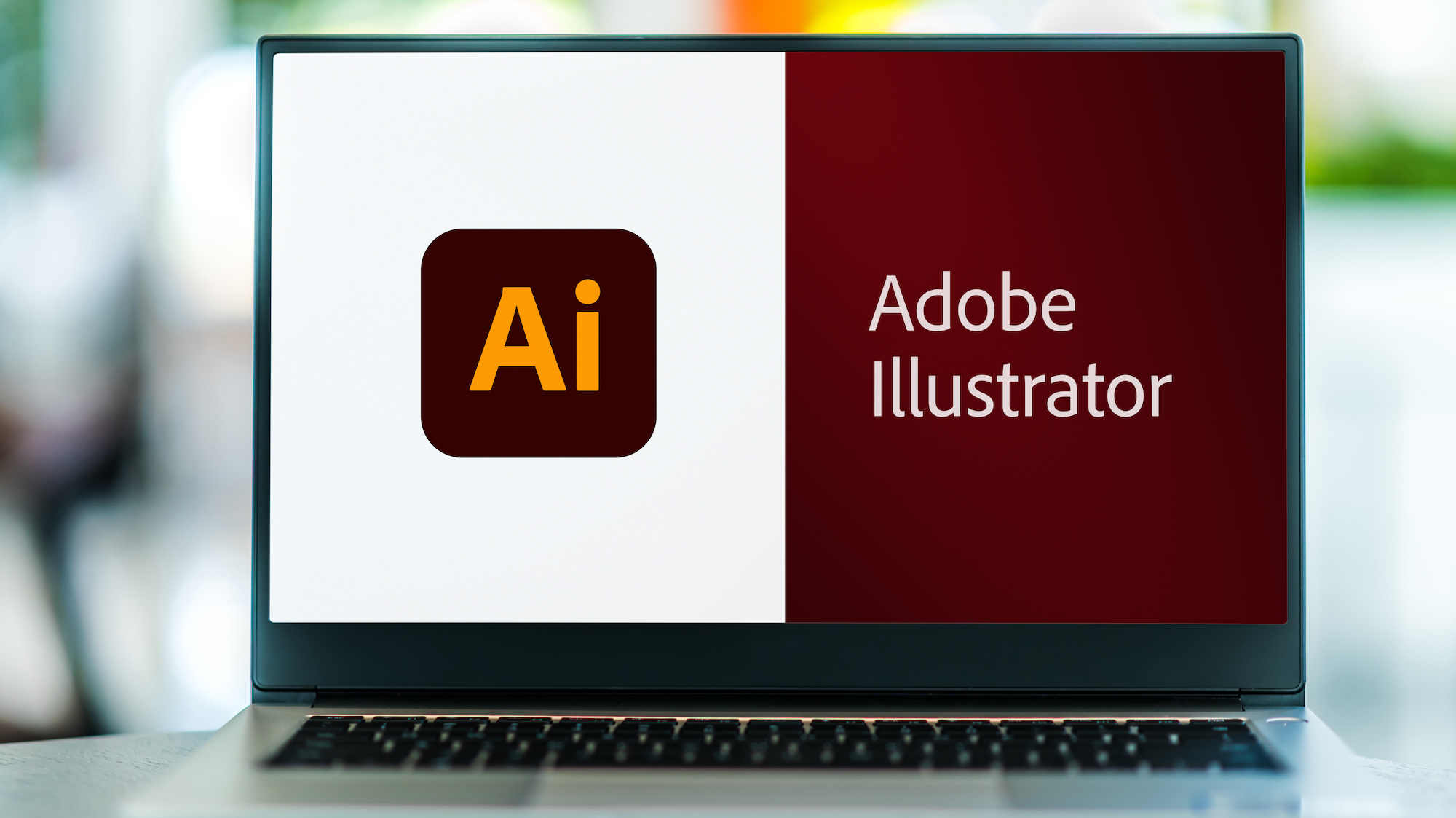 How to Change Background Color in Adobe Illustrator
How to Change Background Color in Adobe Illustrator
Are you looking to switch up your designs by adding a pop of color? Or are you simply seeking a fresh new look for your creations? Either way, this comprehensive guide on how to change background color in Adobe Illustrator is just what you need.
Adobe Illustrator: An Industry Standard
Before we delve into the 'how', it's important to grasp the 'what'. Adobe Illustrator, a vector graphics software used worldwide, is the tool we will be using. It's renowned for its versatility and power, making it a leading choice for graphic designers. With Illustrator, you can create anything from simple icons to intricate illustrations. But today, we focus on one of its fundamental functionalities - changing background color.
How to Change Background Color in Illustrator: Step-by-Step Guide
Altering the background color in Illustrator is a relatively simple process. The following steps will guide you through it:
- Launch Adobe Illustrator: Start by opening Adobe Illustrator on your computer. If you do not have it installed, you can download it from the Adobe website.
- Create or Open a Document: You can either start a new project by clicking on 'File' then 'New' or open an existing one by clicking on 'File' then 'Open'.
- Create a Background Layer: If you are working on a new project, it is advisable to create a separate layer for your background. You can do this by going to the 'Layers' panel, then clicking on the 'Create New Layer' button.
- Draw a Rectangle: Select the 'Rectangle Tool' from the tool panel, then click and drag it across the entire canvas. Ensure the rectangle covers the whole canvas area as it will act as your new background.
- Change the Color: Now, to change the color of the rectangle (and hence your background), go to the 'Properties' panel and click on 'Fill'. A color picker will appear. Here, you can choose the color you want for your background.
- Lock the Background Layer: Once you're satisfied with the color, go back to the 'Layers' panel and click on the space next to the eye icon to lock your background layer. This prevents you from accidentally modifying it while working on other elements of your design.
By following these steps, you should be able to change the background color in Adobe Illustrator with ease.
Expert Tips for a Better Illustrator Experience
- Remember to always save your work frequently. You don't want to lose all your progress due to a sudden power outage or computer crash.
- Experiment with different colors for your background. Sometimes, a subtle change can make a significant difference in your design.
- If you want a gradient instead of a solid color, you can change the fill type from 'Solid Color' to 'Gradient' in the 'Properties' panel.
Conclusion
Learning how to change the background color in Adobe Illustrator is a simple yet crucial skill for anyone using the software. It allows you to create stunning, colorful backgrounds that can elevate your design and make it more eye-catching. So go ahead, explore, and let your creativity run wild with all the colors Illustrator has to offer!
Frequently Asked Questions
Can I change the background color of an existing Adobe Illustrator file?
Yes, you can change the background color of an existing Illustrator file by following the same steps. Just remember to lock all the other layers first to avoid any unintentional changes.
What if I don't see the 'Properties' panel on my screen?
If the 'Properties' panel is not visible, go to 'Window' in the top menu and select 'Properties'. It should then appear on your screen.
Can I use a custom color for my background?
Yes, Illustrator allows you to use custom colors. You can do this by clicking on 'Fill', then 'Color Picker', and entering the color's numeric code.
What should I do if I accidentally changed the color of the wrong layer?
If you mistakenly altered a wrong layer, simply use the 'Undo' function (Ctrl+Z or Command+Z) to revert the change.
Can I change the background color after I have finished my design?
Yes, you can change the background color at any stage of your design process. Just remember to unlock the background layer before changing its color and lock it again afterwards.