How to Smooth Background in Photoshop
By Dave
Published June 15, 2023
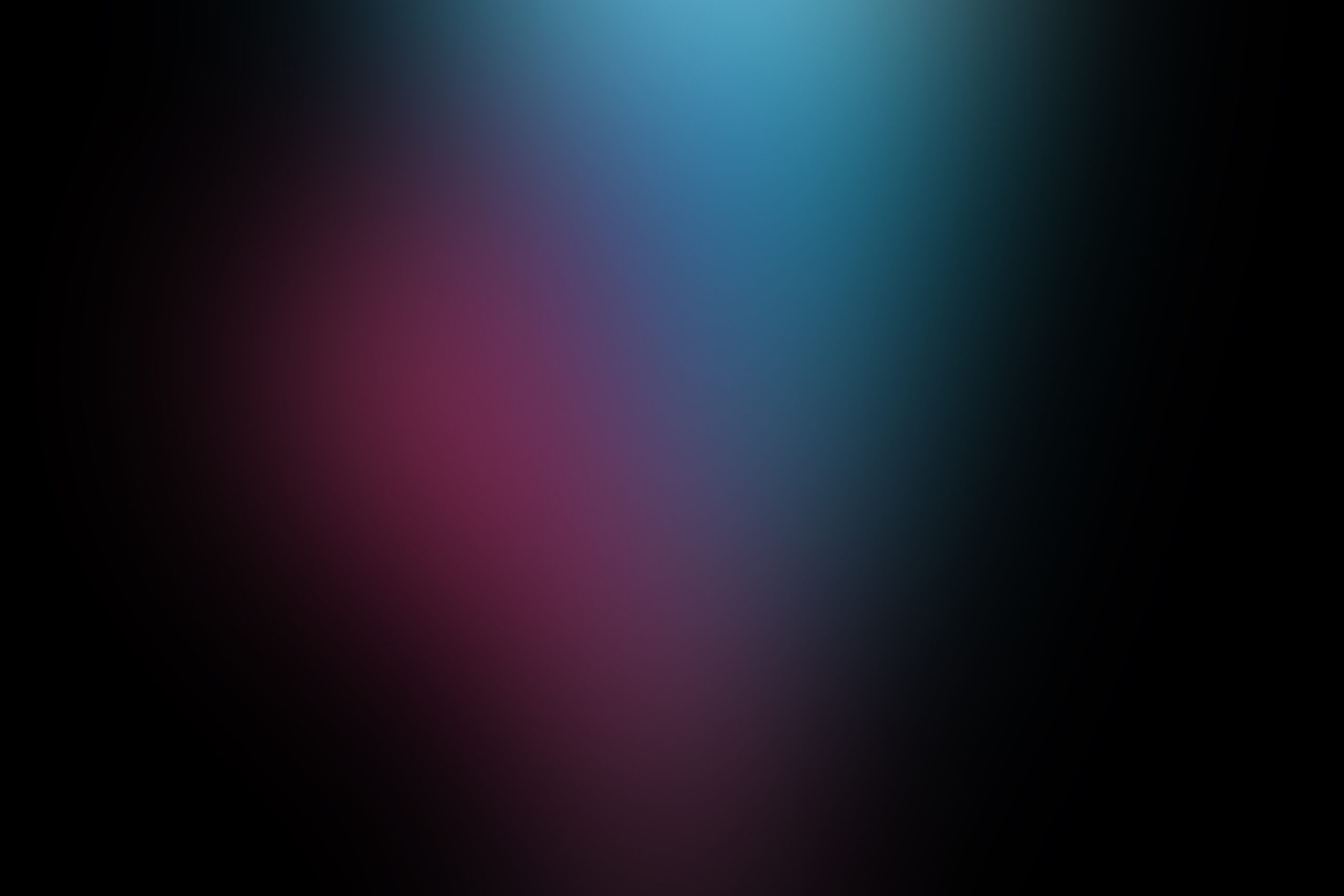 How to Smooth Background in Photoshop
How to Smooth Background in Photoshop
Adobe Photoshop offers a multitude of tools and techniques for image editing and graphic design. Its complexity and functionality make it a universal favorite among professionals and enthusiasts. Among its many features, the ability to smooth backgrounds stands out as an essential skill for creating visually pleasing and professional-looking images. In this comprehensive guide, we will walk you through the process of how to smooth the background in Photoshop.
The Basics: Understanding Layers and Selections
Before we dive into the step-by-step guide, let's understand the core concepts of layers and selections in Photoshop:
- Layers: Photoshop layers are like transparent sheets stacked on top of each other. You can work on each layer independently, which is essential when editing complex images.
- Selections: Photoshop offers a wide range of tools to select specific areas of an image. These selections allow you to apply changes to certain parts of an image while leaving the rest untouched.
Smoothing Backgrounds in Photoshop: A Step-by-Step Guide
Let's delve into the steps you need to follow to create a smooth background in Photoshop. For this tutorial, we'll primarily be using the Gaussian Blur tool and the Brush tool.
Step 1: Open Your Image
Launch Adobe Photoshop and open the image you want to edit. You can do this by selecting File > Open and choosing your desired image.
Step 2: Duplicate the Background Layer
Before starting your edits, duplicate the original image layer. This way, you will always have the original image to revert to, if needed. Right-click on the Background layer in the Layers panel and choose Duplicate Layer.
Step 3: Make a Selection Around Your Subject
Now, you need to select the part of the image you wish to stay in focus (i.e., the subject). You can use the Quick Selection Tool, the Object Selection Tool, or the Lasso Tool for this purpose. Your choice will depend on the complexity of the subject and your comfort with these tools.
Step 4: Invert the Selection
Once the subject is selected, you need to invert the selection to edit the background. You can do this by choosing Select > Inverse. Now, your background is selected, and any edits will not affect the main subject.
Step 5: Apply the Gaussian Blur Filter
With the background selected, it's time to smooth it out. Go to Filter > Blur > Gaussian Blur. A dialog box will open where you can adjust the radius of the blur. This determines how smooth the background will be. For a smooth but still natural look, consider starting with a radius of around 30 pixels.
Step 6: Refine Your Edits with the Brush Tool
Once you've applied the Gaussian Blur filter, click on the layer mask icon (it looks like a rectangle with a circle in it) at the bottom of the Layers panel. This will add a layer mask to your blurred layer. Now, you can use the Brush Tool with black as the foreground color to paint over any areas where you might have blurred too much. To reveal the blur, switch the foreground color to white and paint over those areas.
Step 7: Finalize Your Image
With the background now smoothly blurred, you can make any final adjustments to your image. This might involve adjusting the brightness, contrast, or color balance. Once you're satisfied with your image, save it by selecting File > Save As and choosing your desired format and location.
Frequently Asked Questions
What if the subject of my image is too complex to select easily?
For complex subjects, consider using the Pen Tool or Magnetic Lasso Tool for more precise selection. Alternatively, you can use the Select and Mask workspace for more advanced selection options.
Can I smooth the background in a black and white image?
Yes, you can smooth the background in a black and white image. The steps remain the same; you're just working without color.
How can I make the smoothing effect look more natural?
Avoid blurring important details in the background, and keep the blur radius moderate. Over-smoothing can make an image look artificial. Using the Brush Tool on a layer mask to refine the blur can also make the result more natural.
I don’t have the Gaussian Blur filter. What can I do?
If you don’t have the Gaussian Blur filter, try updating your Photoshop to the latest version. If you still don’t see it, you can use the Field Blur or Lens Blur filters, which offer similar functionality.
Can I smooth the background of an image after adding text and other effects?
It’s best to smooth the background first before adding text and other effects. This is because these effects may also get blurred during the background smoothing process.
Remember, practice makes perfect. Experiment with different images, tools, and blur radii to get a feel for what works best. Happy editing!