How to Remove Background Color from Text in Microsoft Word
By Wade
Published June 19, 2023
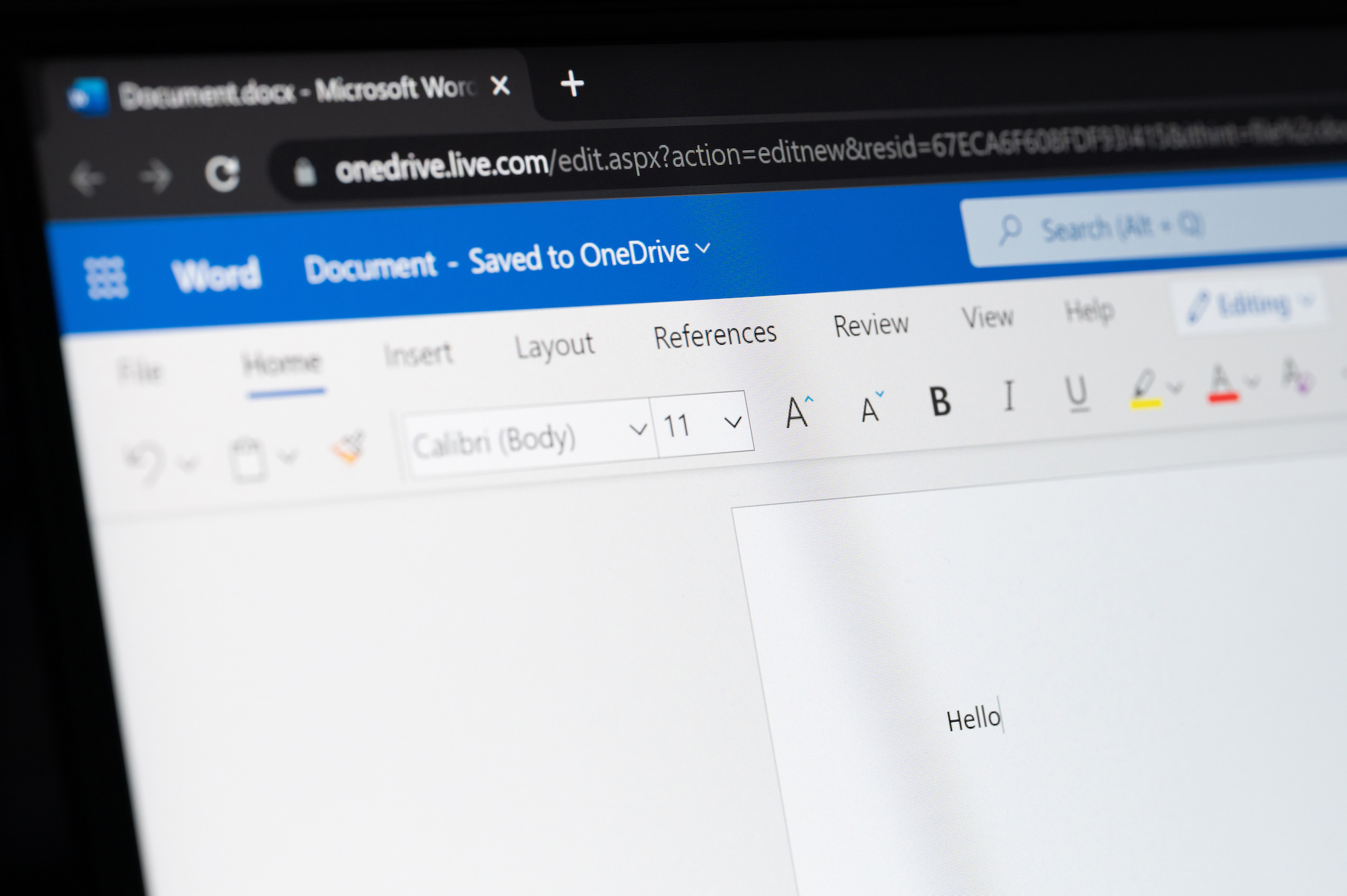 How to Remove Background Color from Text in Microsoft Word
How to Remove Background Color from Text in Microsoft Word
Creating and refining documents in Microsoft Word is a proficiency many of us believe we possess—until we encounter the challenging task of eliminating the background color from the text. If you find yourself in this dilemma, fear not. This detailed guide is designed to assist you in mastering how to remove background in documents and presentations, empowering you to enhance the visual appeal of your Word documents.
Let's jump into background removal and start making your Word documents look exactly how you want them to.
The What and Why of Background Color in Text
Before we dive into the how, let's briefly discuss the what and why. Text in Word can have a background color for various reasons:
- Highlighting: The most common reason is highlighting, where text is marked with a background color to draw attention to it. It's a great tool for emphasizing important information, but if used inappropriately, it can lead to a chaotic and cluttered document.
- Design Choices: Occasionally, background colors might be a design choice, intending to bring a splash of color or make headings more eye-catching.
- Accidental Clicks: Sometimes, we might unintentionally apply a background color to our text while navigating Word's numerous formatting options.
Understanding how the background color came to be can be helpful, as it gives you insight into the steps needed to remove it.
Removing Background Color from Text in Word: A Step-by-Step Guide
Whether you're dealing with an entire document filled with colored text or just a few paragraphs, the process of removing the background color remains the same. Here are the steps to do it:
1. Selecting the Text
The first step is to select the text from which you want to remove the background color.
- To select a specific portion, left-click at the beginning of the section, hold down the mouse button, and drag it to the end of the section.
- To select the entire document, you can either use the shortcut keys 'Ctrl+A' or go to 'Home' > 'Select' > 'Select All' in the Ribbon.
2. Removing the Background Color
Once you've selected your text, you're ready to remove the background color:
- Go to the Home Tab: The 'Home' tab is located in the Ribbon at the top of Word. Click on it to reveal all the basic formatting options.
- Find the Text Highlight Color Option: Look for the 'Text Highlight Color' button, symbolized by a marker icon, in the 'Font' section.
- Choose No Color: Click the dropdown arrow next to the 'Text Highlight Color' button and select 'No Color'.
And just like that, the background color is removed from your selected text!
3. Using the Clear All Formatting Option
In some cases, where multiple formatting options are applied to the text, including the background color, you might find it easier to use the 'Clear All Formatting' option:
- Select the Text: Select the text as described in step 1 above.
- Go to the Home Tab: Navigate to the 'Home' tab in the Ribbon.
- Choose Clear All Formatting: In the 'Font' section, find and click on the 'Clear All Formatting' button, symbolized by an A with an eraser.
Keep in mind that this option will remove all formatting from the selected text, not just the background color.
Removing Background Color from Text in Other Document Processors
- How to Remove Background Color from Text in Google Docs: Google Docs offers a straightforward text editing experience, and adjusting background color is no exception. Users can modify text background colors through the text formatting options, which allow for the customization of document aesthetics and highlight important sections.
- How to Remove Background Color from Text in Pages: As Apple's proprietary word processor, Pages provides a sleek interface for document creation and editing. Background color removal is handled within the text formatting section, where users can select text and adjust its appearance, including the background color, to enhance readability or match design preferences.
- How to Remove Background Color from Text in Adobe Acrobat: Known primarily for its PDF editing capabilities, Adobe Acrobat allows for extensive modifications to PDF documents, including text background color adjustments. This feature is particularly useful for editing or annotating PDFs to emphasize or de-emphasize text sections.
Conclusion
Microsoft Word, despite its myriad features and functions, doesn't have to be complicated. With a basic understanding of how to navigate the software and apply its different tools, you can easily handle tasks like removing the background color from text.
Remember, mastering a software application like Word is all about practice and patience. The more you use it, the more you will understand its quirks and features. Keep experimenting and learning, and soon, even the trickiest tasks will seem like a breeze.
Frequently Asked Questions
Can I remove the background color from text in Word on a Mac?
Yes, the process is the same. Just go to the 'Home' tab, click on the dropdown arrow next to the 'Text Highlight Color' button in the 'Font' group, and select 'No Color'.
Can I remove the background color from text in Word on mobile devices?
The Word app for mobile devices has limited features compared to the desktop version. However, you can still remove the background color by selecting the text, tapping on the 'A' icon for 'Home', and then tapping on the highlight color icon and selecting 'No Color'.
What if 'No Color' doesn't remove the background color from my text?
If 'No Color' doesn't work, the color might be a shading rather than a highlight. To remove shading, select the text, go to the 'Design' tab, select 'Page Borders', go to the 'Shading' tab, and set 'Fill' to 'No Color'.
How can I prevent accidental highlighting or coloring of text?
To avoid accidental highlighting, make sure the 'Text Highlight Color' button is not selected. If it is, any text you type or click on will be highlighted.
Can I remove highlighting or background color from multiple parts of a document at once?
Yes, you can. Simply hold down the 'Ctrl' key and use your mouse to select all the parts of the document from which you want to remove the highlighting or background color. Then follow the steps above to remove the color.