How to Unlock the Background Layer in Photoshop
By Ethan
Published June 19, 2023
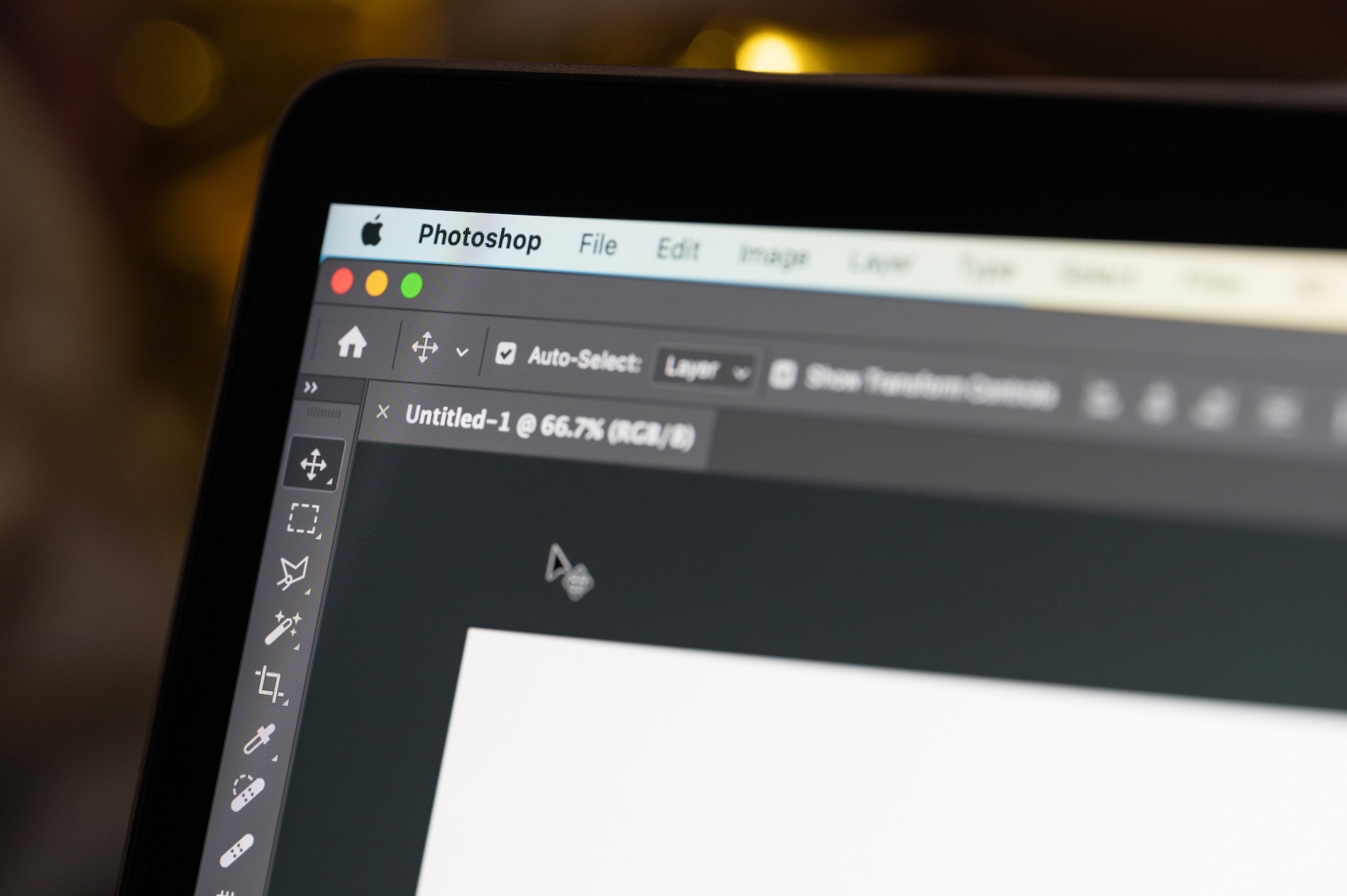 How to Unlock the Background Layer in Photoshop
How to Unlock the Background Layer in Photoshop
As a graphics editor and digital artist, you have likely encountered the vast world of Adobe Photoshop, a universe full of creative possibilities and practical solutions. Whether you're an experienced professional or a novice entering the domain, one Photoshop element you might find puzzling is the seemingly immutable "Background Layer." This guide will elucidate how to unlock the background layer in Photoshop and transform your digital creation journey.
Understanding the Photoshop Interface
To fully comprehend how the Photoshop background layer functions, it's beneficial to have a fundamental understanding of the application's interface. Among numerous panels, the one that plays a crucial role in our exploration is the "Layers" panel. Here you can find the Background Layer locked by default. But why?
- Protection: A locked background layer prevents accidental modifications that could ruin your initial image.
- Solid Foundation: It provides a solid base upon which you can overlay additional layers, alterations, and effects.
Having said that, the locked state of the background layer can occasionally act as an obstacle to full creative freedom. This is where the need to unlock it comes in.
Unlocking the Background Layer in Photoshop: Step by Step
The process of unlocking the background layer in Photoshop is remarkably straightforward. Follow the steps below, and soon you will be navigating this aspect of Photoshop with ease.
1. Open Your Image in Photoshop
To begin, open the image you wish to edit. Navigate to File > Open and select your image. Upon loading, you'll see your image listed as the locked "Background" layer in the Layers panel.
2. Unlock the Background Layer
Here are three different methods to unlock the background layer:
Method 1: The Drag and Drop Approach
- Click on the lock icon next to the "Background" layer in the Layers panel.
- Drag it to the trash can icon at the bottom of the panel.
Method 2: Double Click Magic
- Double-click the "Background" layer.
- A dialog box named "New Layer" will appear.
- Click OK to transform the background layer into a regular, unlocked layer.
Method 3: Using the Layers Menu
- Go to Layer in the toolbar.
- Select New > Layer from Background.
- This will open the "New Layer" dialog box. Click OK to convert the background into an unlocked layer.
3. Edit as Needed
With the background layer unlocked and converted to a regular layer, you're now free to apply any edits as you would with any other layer.
Conclusion
Unleashing the locked potential of the background layer in Photoshop can open new avenues of creativity. With this newfound understanding of how to unlock the background layer in Photoshop, you're equipped to manipulate your images with even greater control and artistic freedom.
Frequently Asked Questions
What happens when I unlock the background layer in Photoshop?
Unlocking the background layer turns it into a regular layer, giving you the freedom to edit it as needed. This includes moving the layer's content, changing its opacity, and applying layer-specific adjustments and effects.
Can I relock a layer once I've unlocked it?
While you can't revert a layer back into a locked background layer, you can manually lock and unlock regular layers as needed using the lock options in the Layers panel.
What if I don't have a background layer in my Photoshop document?
If you start a new Photoshop document without opening an image, you might not have a background layer. In this case, you can create a new layer and fill it with a color to simulate a background layer.
What is the difference between a regular layer and the background layer in Photoshop?
The primary difference is the restrictions on the background layer. It is locked by default, meaning you cannot move its content, change its opacity, or apply layer-specific adjustments and effects. Once you unlock the background layer, it behaves as a regular layer.
Can I have multiple background layers in a single Photoshop document?
You can only have one background layer in a Photoshop document. However, you can simulate the appearance of multiple backgrounds by creating and manipulating regular layers.