How to Remove Background Color in Outlook Email
By Ernest
Published June 19, 2023
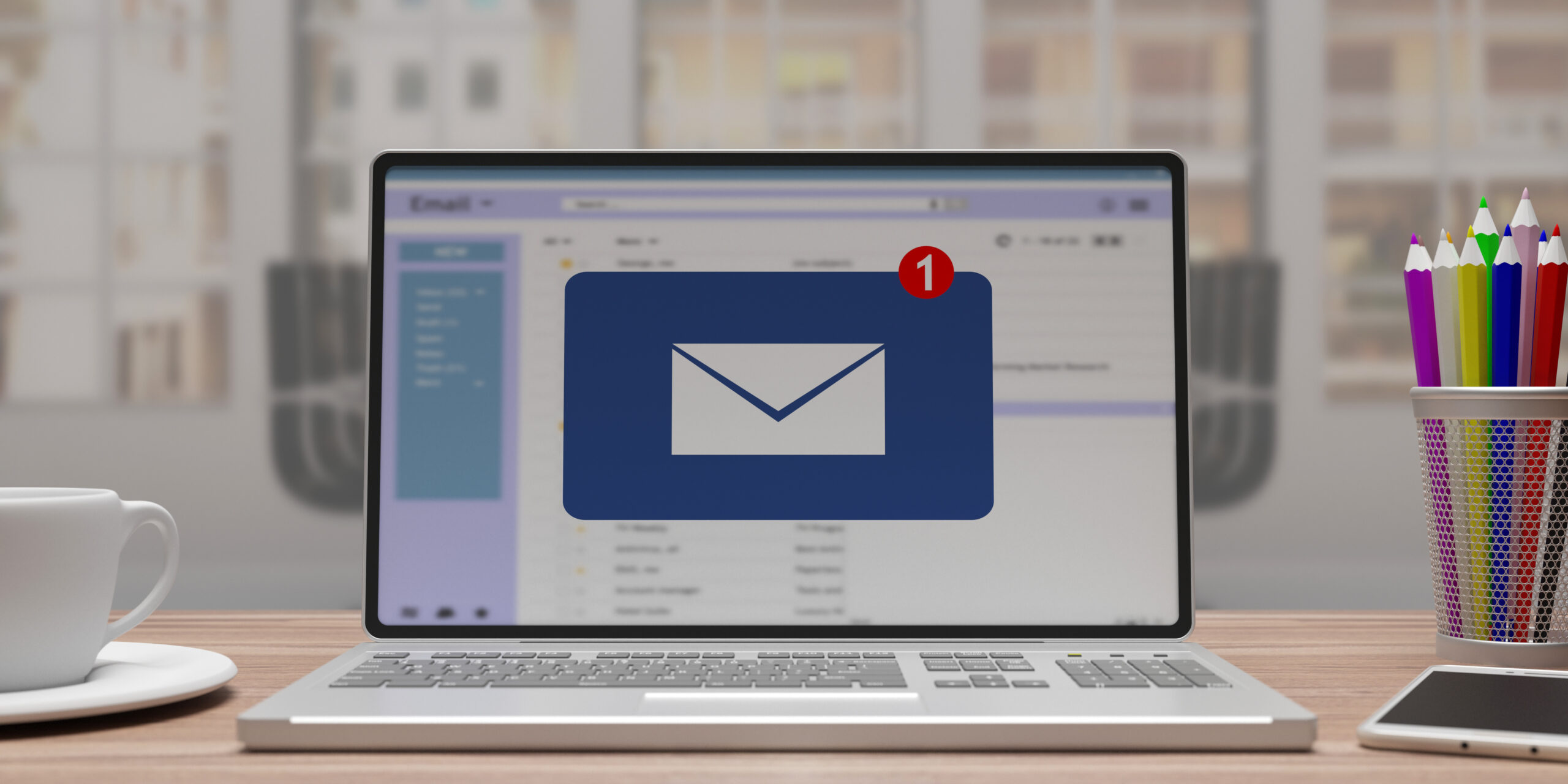 How to Remove Background Color in Outlook Email
How to Remove Background Color in Outlook Email
Microsoft Outlook, renowned for its comprehensive capabilities as an email client and personal information manager, provides extensive customization features. Among these is the option to infuse your emails with a personal touch by adding a background color. However, preferences evolve, and the color that once seemed perfect might not align with your current message's tone. In such instances, understanding the process of background removal in documents and presentations becomes crucial. This guide is designed to navigate you through the steps to efficiently remove background from your Outlook emails, ensuring your communications reflect your intended message accurately.
A Peek Into Outlook's Colorful Capabilities
Before we get to the step-by-step guide, it's helpful to understand why you might have a background color in your Outlook email in the first place. Here are some common scenarios:
• Emphasis: Similar to bolding or italicizing text, a background color can be used to emphasize specific content within your email.
• Aesthetics: A background color can be used to enhance the visual appeal of your email and make it more engaging.
• Branding: Companies often use a specific color scheme in their emails as part of their branding strategy.
However, a background color can be distracting or inappropriate in some situations. Fortunately, Outlook provides an easy way to remove it.
How to Remove Background Color in Outlook Email
When you want to remove the background color from an Outlook email, follow these steps:
1. Open the Email
Begin by opening the email with the background color you want to remove. If it's an email you're still composing, simply navigate to your drafts and select it.
2. Navigate to Options
Once you have your email open, you'll want to go to the 'Options' tab. This is where you can access various formatting and customization features.
3. Select Page Color
Within the 'Options' tab, locate and click on the 'Page Color' button in the 'Themes' group.
4. Choose No Color
When you click on 'Page Color', a dropdown menu will appear with a palette of colors. At the bottom of this palette, you'll find an option labeled 'No Color'. Click on it, and the background color will be removed from your email.
And there you have it. In just a few clicks, you can remove the background color from your Outlook email, returning it to its default white background.
Removing Background Colors from Text
If you've added background colors to specific parts of your text, rather than the whole email, the process to remove it is a little different. Here's what you need to do:
1. Select the Text
First, use your cursor to select the text with the background color you want to remove.
2. Navigate to Options
With your text selected, go to the 'Options' tab just like before.
3. Open the Text Highlight Color Menu
Look for the 'Text Highlight Color' button—it resembles a highlighter pen—and click on the dropdown arrow next to it.
4. Select No Color
In the dropdown menu, select the 'No Color' option to remove the background color from your selected text.
Whether you need to remove the background color from your entire email or just from specific text, these simple steps will help you achieve a clean and professional look.
Conclusion
Outlook's extensive customization features make it a favored email client for many. However, embracing simplicity can often enhance clarity and professionalism in communication. Similarly, when working with documents, you might find the need to understand 'How to Remove Background of PDF Documents in Adobe Acrobat' for a cleaner presentation. Translating this principle to Outlook, if you find that the background color is overshadowing the essence of your message, removing it can be a straightforward process. With this guide, you can do so quickly and easily, ensuring your emails always reflect the level of professionalism you desire.
Frequently Asked Questions
Can I remove the background color from an email in the Outlook mobile app?
Unfortunately, the Outlook mobile app doesn't currently support the removal of background color. You'll need to use the desktop version to make this change.
I removed the background color, but it's still showing up when I send the email. What's happening?
Ensure that you're saving your changes before you send the email. If you've definitely saved the changes but the problem persists, try restarting Outlook.
Can I set a default background color for all my emails?
Yes, you can. Go to 'File' > 'Options' > 'Mail' > 'Stationery and Fonts'. Click on 'Theme' and set the desired background color. Remember, though, that a background color may not always be appropriate.
How can I remove the background color from an email I received?
The background color of a received email is determined by the sender and can't be changed on the recipient's end. If you're finding the color distracting, consider copying the text into a new email or another application.
Why can't I see the 'Options' tab?
If you can't see the 'Options' tab, you're probably not in the editing mode of the email. Double-click the email to open it in its own window, and you should see the 'Options' tab.