How to Set Video as Wallpaper on iPhone
By Seth
Published March 2, 2023
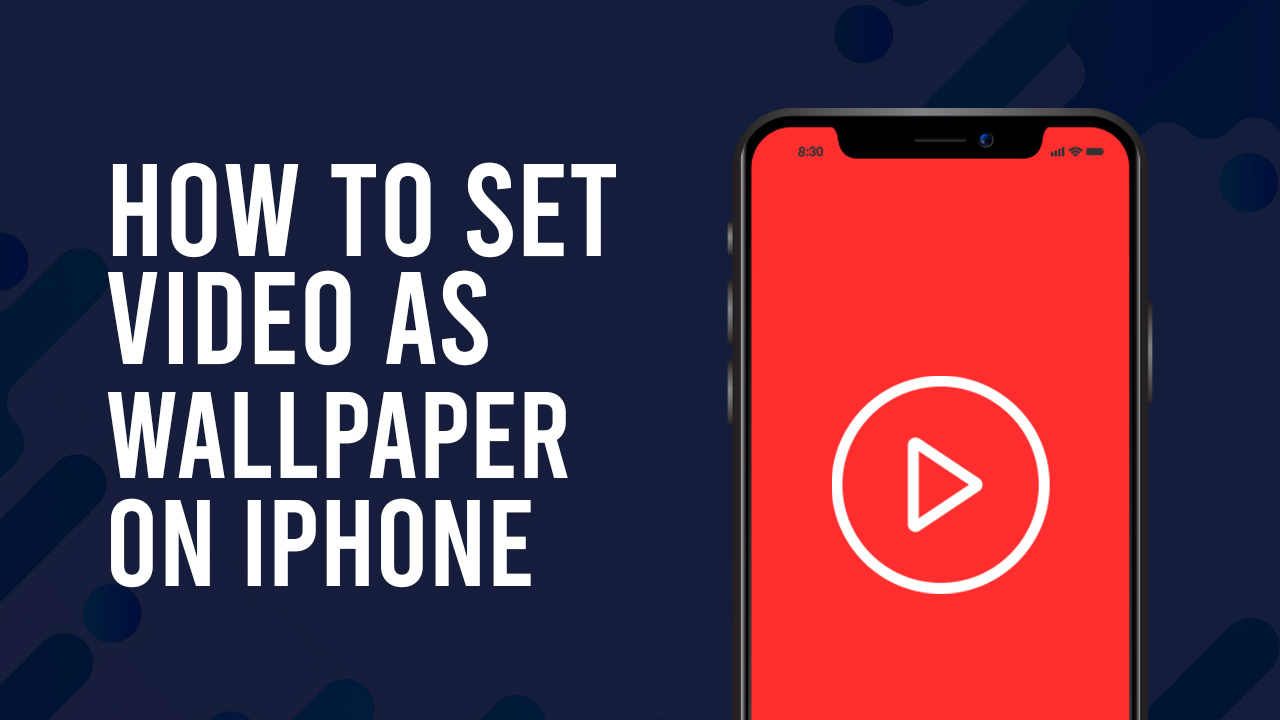 How to Set Video as Wallpaper on iPhone
How to Set Video as Wallpaper on iPhone
Transform your iPhone into a dynamic showcase by creating custom live wallpapers, and now, effortlessly remove background from any video or image to elevate its visual appeal! Tired of a static home and lock screen wallpaper? You can now pick any personal or online video to display on both your iPhone screens. This guide will show you how to add that live photo, step-by-step. Unleash a whole new level of customization and set a dazzling moving canvas as the background for all your apps!
At present, iPhone doesn't have a built-in app that allows you to turn your videos into live wallpapers. So one way to help you convert existing videos into Live Photos is through third-party apps. Then, just save as many of them to the wallpaper album for easy access when changing backgrounds on the fly. Unlock dynamic visuals every time you look at your phone's screen.
You can even edit two videos of your choice to set them as different video wallpapers on your home and lock screen. Check out our guide on How to Set Different Wallpaper on iPhone to learn how.
With that said, let's jump right into the steps on how to liven up your screens with stunning video displays!
Key Takeaways
- There is no built-in app on iPhone to turn videos into live wallpapers, but you can use third-party apps like intoLive or Video Live Wallpaper to convert existing videos into Live Photos.
- Once you've converted your video into a live photo, you can easily set it up as your new wallpaper through the Settings of your iPhone device.
Converting Your Video on Intolive App
Spice up your iPhone with intoLive, the most efficient way to make any video a live wallpaper. This app allows you to convert clips from TV shows, movies, or even personal videos and customize them for use as a phone background – it’s quick and easy!
Here’s how to turn your video into a live wallpaper on iPhone using intoLive:
- Download the intoLive app on the app store.
- Launch the app and grant the app permission to access your camera roll.
- Select any video from your camera roll by clicking on the Video tab.
- You may edit the video to your liking by adding filters, using the slider to choose specific timestamps, and even changing the video’s speed.
- When you’re done editing the video to your liking, tap on the Make button found on the upper right side of your screen.
- Choose how many times you want your video wallpaper to repeat.
- Tap Save Live Photo, and save it in the Live Photos folder. Or, just save the video clip-converted live photo anywhere in your Gallery.
One other notable third-party app you can use is the Video Live Wallpaper app. You can make video wallpapers through it using its innovative features. Download the video editing app through the Apple app store.
Setting a Video as Live Wallpaper on iPhone
Now that you’re done converting your video into a live photo, it’s time to set it up as your wallpaper. This can be easily done through the Settings of your device. Here’s how to set the video as the wallpaper on iPhone:
- Go to Settings, then tap on Wallpapers.
- Tap on Choose a New Wallpaper.
- Find the image in the Live Photos folder or where you saved it in your camera roll, then select it to preview.
- Make sure the button is set to Live Photo.
- Tap on Set.
- Choose set lock screen, home screen, or both.
Transform Your iPhone with Motion
For a fun and personalized twist on your iPhone's look and feel, why not set it up with an eye-catching video background? From existing loops to custom creations - the process is easy peasy. Just convert them into a live photo for your device and watch as they bring life to its screen!
By following the steps outlined in this article, you can have a dynamic and eye-catching video wallpaper on your iPhone lock screen or home screen in no time. So why not give it a try and add some motion to your screens today?