How to Set Different Wallpaper on iPhone
By Shawn
Published March 2, 2023
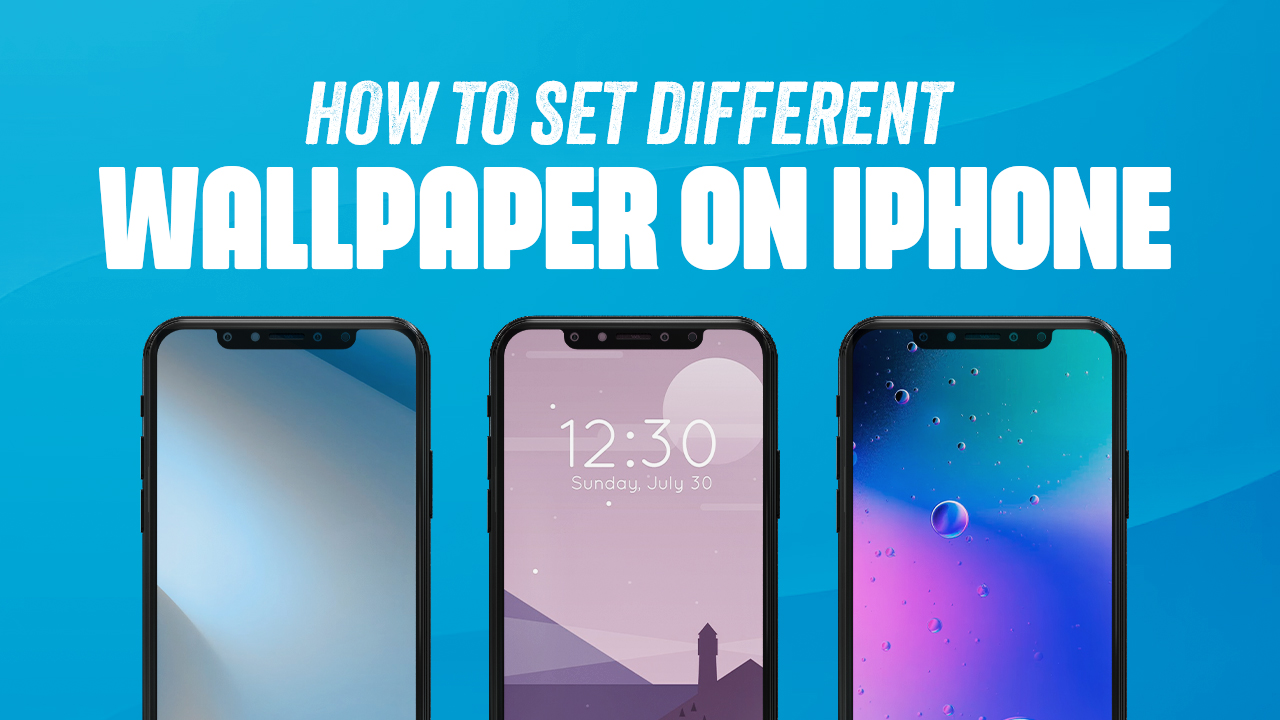 How to Set Different Wallpaper on iPhone
How to Set Different Wallpaper on iPhone
Inside this article
Let your iPhone be an extension of yourself! With iOS 16, you can personalize the look and feel of your device with a different wallpaper for each screen. Show off a treasured family photo on one side, or set up a fun wallpaper pair that matches the aesthetic of your iPhone lock screen and home screen - customizing is easy and lets everyone know what's important to you.
Setting a different wallpaper for your home screen and lock screen has never been easier. With two simple methods, you can create a unique look for your iPhone. Now get creative - show off who you are with vibrant designs on both the lock screen and the home screen.
Tired of seeing the same old home screen wallpaper? Spice up your device with our exclusive collection of iPhone Home Screen wallpapers!
Key takeaways:
- You can change your iPhone's home screen and lock screen wallpaper through the Settings app or directly from your iPhone's lock screen.
- When setting different wallpapers for your home screen and lock screen, you have the freedom to customize them to your liking, including adding filters, gradients, and even using a GIF as your wallpaper.
Step-by-Step Guide to Setting Different Wallpapers on Your Home Screen and Lock Screen in iOS 16
Customizing your iPhone's home screen and lock screen is a snap! With two simple steps, you can have an ever-changing display that stands out from the crowd. Through the Settings app, switching up your look couldn't be easier - let us show you how it’s done!
- From your iPhone home screen, tap on Settings > Wallpaper.
- Click Customize under the lock screen preview. Tap Add New Wallpaper.
- Select a lock screen image through Photos.
- Customize the lock screen photo. Tap Add.
- Tap Customize Home Screen.
- Choose a different wallpaper for the home screen. Tap “Done” to set the Home Screen wallpaper as different from the Lock Screen wallpaper.
Your Settings app isn't the only place where you can update your lock screen and home screen wallpaper. The iPhone lock screen in iOS is another way to access your galleries and set a new wallpaper.
Here’s how to set a different wallpaper for both your lock screen and home screen through the lock screen in iOS:
- Tap and hold on to the current lock screen to open the Lock Screen customization.
- Swipe left, and tap +.
- Tap Photos, and select a wallpaper.
- Customize the lock screen wallpaper. Tap Add.
- Choose Customize Home Screen.
- Select a photo different from the current existing lock screen.
- Tap “Done” to set the Home Screen wallpaper as different from the Lock Screen wallpaper.
- Customize the home screen wallpaper, then tap Done.
Tip: During Customize Home Screen, you can edit your home screen wallpapers a bit. Add some stickers, add filters and gradients, or leave it as is. Make sure to do this before setting it as your new home screen wallpaper.
Bottom Line on Having Different Home and Lock Screen Wallpapers
And that's it! With just a few taps, you now know how to set a new wallpaper or the same wallpaper for your home screen and lock screen.
With wallpaper customization, you're in control of transforming your screens! From changing up the coloring to cropping and blurring images, adding GIFs, or sticking with traditional wallpapers - it's all possible. Unleash your creativity as often as you like without worrying; switching back is just a few clicks away.
Wallpapers.com offers stunning lock screen wallpapers that you can match up with your new home screen wallpaper. Feel free to explore our wide collection and find one that suits your personal style.
Overall, having different wallpapers for your home screen and lock screen is a simple way to make your device truly yours. So why not try it today and see how it enhances the look and feel of your iPhone!