How to Make a GIF Your Wallpaper on Mac
By Keith
Published March 22, 2023
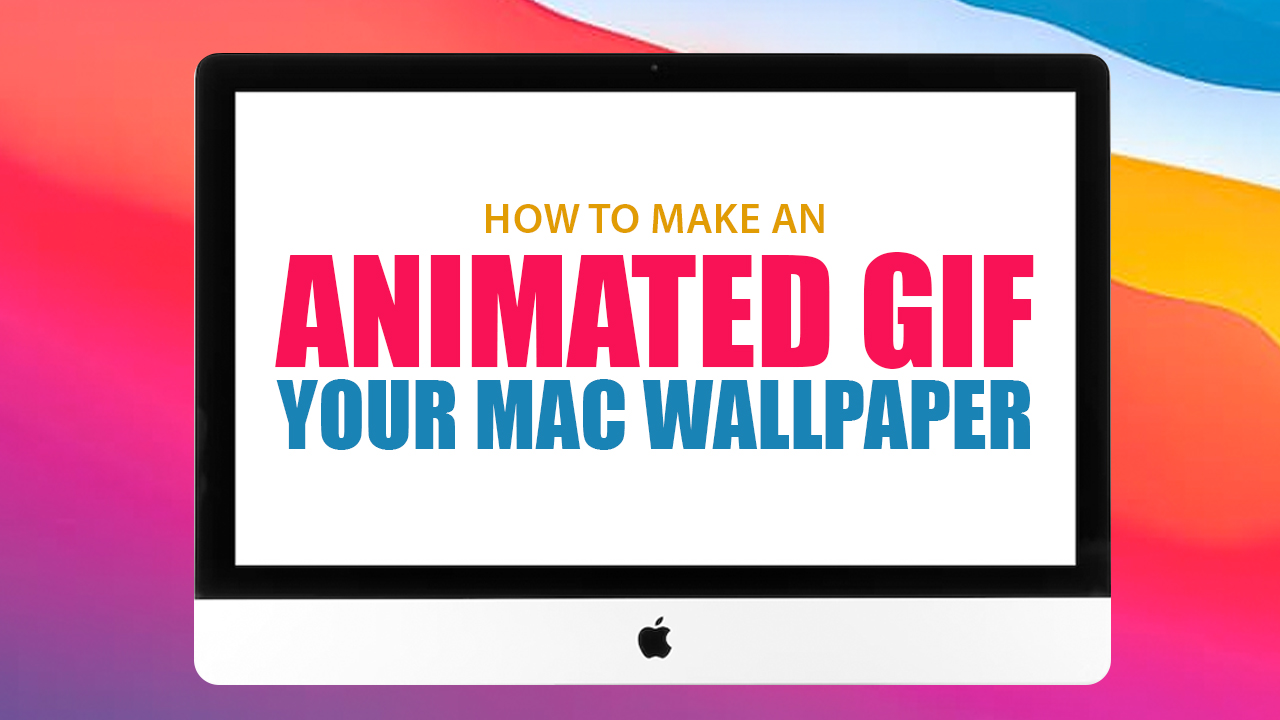 How to Make a GIF Your Wallpaper on Mac
How to Make a GIF Your Wallpaper on Mac
Inside This Article
Are you tired of the static and uninteresting desktop wallpaper on your Mac? Would you like to jazz it up with an animated GIF wallpaper? If so, you're in luck! It's simple and straightforward to set animated GIFs as your desktop wallpaper on a Mac. In this article, we'll guide you through two different methods on how to set an animated wallpaper on Mac.
Not a Mac user and you're looking to use an animated wallpaper on your Windows desktop instead? Learn some tips and tricks on how to do it in our How to Set a GIF as Wallpaper on Windows 10 article.
Key Takeaways
- You can use a third party app like GIFPaper to launch your animated GIF wallpaper.
- Another way to have an animated wallpaper is to convert the GIF into a video, and let it play in the Desktop & Screen Saver settings under System Preferences.
- Consider your Mac's capacity for handling file size and features, as animated wallpapers tend to use up more RAM and CPU power.
How to Use a GIF as a Wallpaper for Mac
By default, macOS is not equipped with built-in programs that allow GIF wallpapers. However, fear not! You can still do it with the help of third-party applications. One highly recommended software is GIFPaper. This application allows you to achieve this in just a few clicks. With GIFPaper, you can effortlessly infuse your desktop with a fresh and dynamic new look.
When it comes to creating animated wallpaper GIFs on your Mac, there are both advantages and disadvantages to consider. On the plus side, animated wallpapers can add a touch of life and personality to your desktop that static images cannot. However, it's important to keep in mind that animations typically require more RAM and CPU power. So always check if the current version of macOS can handle the size and features of the application you plan to use.
With that said, here's how to add an animated Desktop background on Mac:
1. Download and Install GIFPaper
Go to GitHub and select Code, then Download ZIP. After downloading, unzip the zip file. Once zipped, locate the unzipped GIFPaper folder. Click on the GIFPaperPrefs.prefPane file in the folder.
Double-click on the file. A prompt message with two options: “Install for this user only” and “Install for all users in this computer”. Once you’ve ticked your choice, click “Install”.
2. Launch GifPaperPrefs
Search for the app in your Mac's System Preferences folder. Launch the GifPaperPrefs app by double-clicking on it. Click on “Browse” under the Background tab to search for your animated GIF.
3. Adjust Preferences
Align, scale, and center a GIF to fill any screen size without compromising quality. Just tinker with settings until you find what looks best. As you customize your preferences on the app, your Mac desktop background will adapt accordingly. So, keep experimenting until you find the perfect position for your GIF wallpaper.
Tip: Every time you reboot your Mac, the animated wallpaper won’t function properly. A quick fix to this is to add GIFPaper to Mac’s startup lists. With this, the app will run automatically and your set animated GIF wallpaper will greet you every time you restart your Mac desktop.
How to Convert an Animated GIF Into a Video
1. Finding the Right GIF
The first step to making a GIF your Mac wallpaper is finding the right one. You can find GIFs on a variety of websites, such as Giphy, Tenor, and Reddit. Make sure the GIF you choose is the right size for your screen resolution, so it doesn't look stretched or blurry.
2. Converting the GIF to a Video
Once you've found the perfect GIF, you'll need to convert it to a video file. To do this, you can use a free online converter like EZGIF or CloudConvert. Simply upload your animated GIF file, select the "MP4" format, and download the converted video file.
3. Setting the Video as Your Wallpaper
Now that you have the converted video file, it's time to set an animated GIF as your wallpaper. Here's how to do it:
- Open "System Preferences" by clicking on the Apple logo in the top-left corner of your screen.
- Click on "Desktop & Screen Saver."
- Select the "Desktop" tab.
- Click on the "+" button at the bottom left of the window to add a new wallpaper.
- Select the video file you converted from your GIF.
- Use the controls to adjust the start and end time of the video as needed.
- Click "Set Desktop."
Tip: You can also have an animated screen saver! Just click on the "Screen Saver" tab in Step #3 instead.
And that's it! You now have a cool GIF as your wallpaper on your Mac.
Setting Animated GIFs as Your Mac Wallpaper
It's time to give your Mac a face-lift! By downloading third-party applications like GIFPaper, or converting a GIF into a video file, you can easily add some life and personality to your home screen. But be mindful of your Mac's system capacity for handling bulky files - if done correctly though, this quick and simple process will have you enjoying an exciting new dynamic look on your MacBook Pro and other newer Mac desktops in no time.