How to Add a Background to PowerPoint
By Conner
Published June 12, 2023
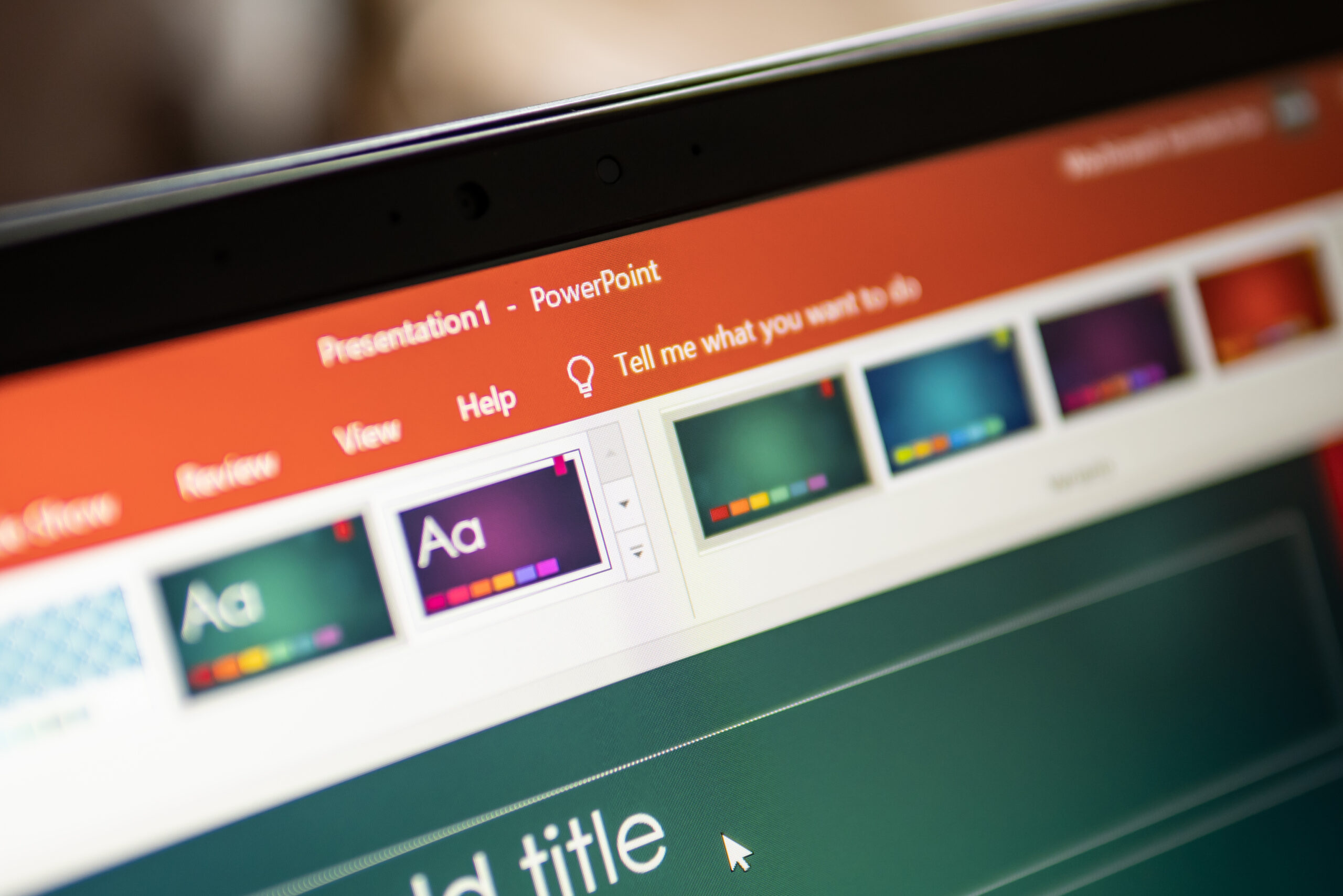 How to Add a Background to PowerPoint
How to Add a Background to PowerPoint
From academic presentations to business proposals, Microsoft PowerPoint is a tool utilized by millions worldwide to communicate and convey information effectively. Aesthetic appeal and visual interest can go a long way in keeping your audience engaged, and changing the background of your PowerPoint slides is a simple yet impactful way to accomplish this. This comprehensive guide will illustrate how to add a background to PowerPoint, providing you with the skills to create visually captivating presentations.
Harnessing the Power of PowerPoint: The Impact of Backgrounds
The background of your PowerPoint presentation serves as the canvas upon which your content is displayed. More than just a passive aspect of your slides, the choice of background can set the mood, emphasize your theme, and even reinforce your message. A well-chosen background can make your presentation more engaging, visually appealing, and memorable.
Whether you choose a solid color, a gradient, a custom design, or an image, the process of adding a background to your PowerPoint presentation is straightforward and easy to learn. Let's dive into the steps.
Changing the Background of Your PowerPoint Slides
The process of changing the background in PowerPoint is simple and easy to follow. Here is a step-by-step guide:
Using a Solid Color or Gradient
- Select the Slide: In your PowerPoint presentation, click on the slide you want to change the background of. To select multiple slides, hold down the "Ctrl" key while clicking on each slide.
- Access the Design Tab: Click on the "Design" tab in the PowerPoint ribbon.
- Click on Format Background: In the "Design" tab, look for the "Format Background" option on the far right of the ribbon and click on it.
- Choose Fill: A pane will appear on the right side of the screen. Here, under "Fill," you can select "Solid fill" or "Gradient fill".
- Select Color: If you select "Solid fill", click on "Color" to pick your desired color from the palette. If you choose "Gradient fill", you can customize your gradient by choosing the colors, direction, type, and more.
- Apply to All: If you want to apply this background to all slides, click on the "Apply to All" button at the bottom of the pane.
Using an Image or Texture
- Select the Slide: Click on the slide you want to change the background of. To apply the background to multiple slides, hold down the "Ctrl" key while clicking on each slide.
- Access the Design Tab: Click on the "Design" tab in the PowerPoint ribbon.
- Click on Format Background: Look for the "Format Background" option on the far right of the ribbon and click on it.
- Choose Fill: A pane will appear on the right side of the screen. Here, under "Fill," select "Picture or texture fill".
- Insert Picture: To insert a picture from your files, click on "File" under "Insert picture from". Browse for your desired image, then click "Insert". You can adjust the picture's transparency, offset, scale, and alignment in the options below.
- Apply to All: If you want to apply this background to all slides, click on the "Apply to All" button at the bottom of the pane.
The Extra Mile: Additional Tips
Adding a background to your PowerPoint slides is easy, but here are some additional tips to keep in mind to ensure your backgrounds enhance rather than detract from your presentation:
- Visibility: Ensure that the color or image you choose for your background does not make your text difficult to read.
- Consistency: Try to keep your backgrounds consistent throughout your presentation. If you choose to use different backgrounds, make sure they complement each other.
- Simplicity: Remember that the background should not distract from the main content of your slides. Avoid overly bright colors or busy images that might draw attention away from your message.
- Customization: Don't be afraid to experiment with different background options. PowerPoint allows you to tweak gradients, adjust image transparency, and even add artistic effects to your chosen images.
Conclusion
PowerPoint backgrounds are a powerful tool that can transform your presentations from ordinary to outstanding. By following these simple steps, you can easily add a background to PowerPoint that will captivate your audience and enhance your message. As you get comfortable with the process, don't hesitate to explore and experiment with different styles and designs.
Remember, a great PowerPoint presentation isn't just about the information you present—it's also about how you present it. The right background can make all the difference. So why not take your presentations to the next level by harnessing the power of PowerPoint backgrounds?
Frequently Asked Questions
Can I use different backgrounds for different slides in the same PowerPoint presentation?
Yes, you can use different backgrounds for different slides. However, for the sake of consistency and to avoid distracting your audience, it's generally recommended to use the same or similar backgrounds throughout your presentation.
Can I use a GIF as a PowerPoint background?
While PowerPoint does support GIFs, they can be distracting if used as a background. It's recommended to use static images or solid colors for backgrounds.
Can I use a video as a PowerPoint background?
Yes, you can use a video as a PowerPoint background, but be aware that this might increase the file size of your presentation significantly and could potentially be distracting for your audience.
How can I make my own custom gradient background in PowerPoint?
To make a custom gradient background, select "Gradient fill" in the "Format Background" pane. You can choose your own colors, adjust the direction and type of the gradient, and add more gradient stops if needed.
How can I remove a background I've added to my PowerPoint slide?
To remove a background, go to the "Format Background" pane, select "Solid fill" under "Fill", and choose the color white (or any color that matches your slide's original background). Click "Apply to All" if you wish to remove the background from all slides.