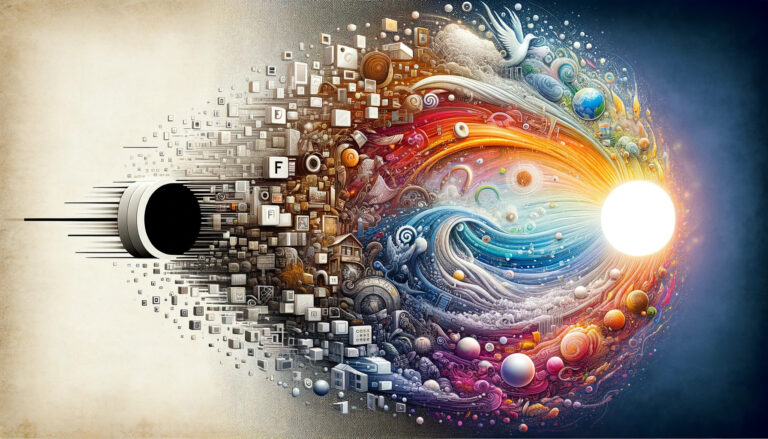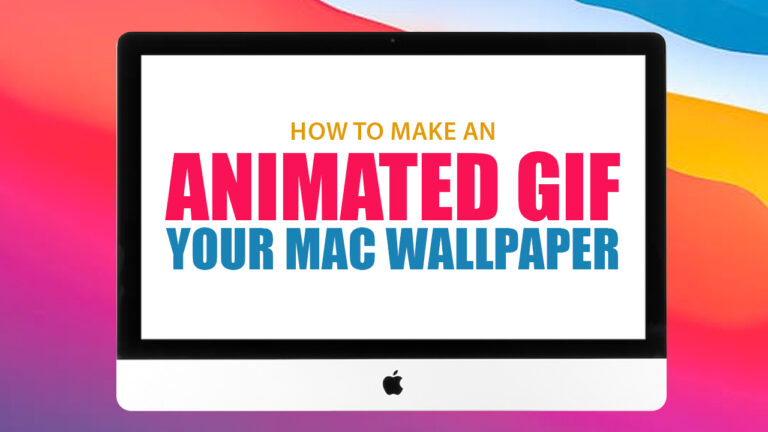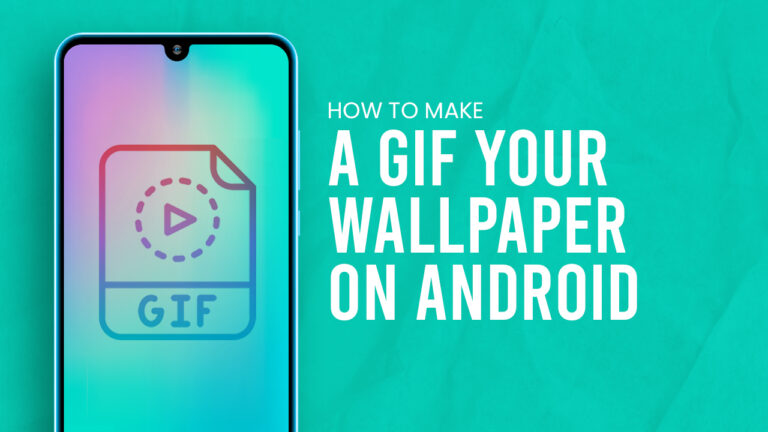How to Make GIF Background Transparent
By Wade Published June 12, 2023

GIFs, those looping animations that we encounter everywhere on the web, are more popular than ever. They are a quick, fun way to express a thought or idea in a dynamic and visually appealing way. But there's a neat trick that can elevate your GIF game to a whole new level – making the background transparent. In this article, we will guide you through the steps of how to make your GIF background transparent using various tools and techniques.
The Versatility of Transparent Background GIFs
The quest to remove background from a GIF is not just about aesthetics; it's about creating a versatile piece of content that can blend in anywhere, enhancing its appeal and effectiveness. Whether it's to make a background transparent in applications, for social media posts, or to ensure that a logo fits perfectly on a webpage without a clashing background, the need for transparency is ubiquitous.
Why Make a GIF Background Transparent?
- Versatility: Transparent GIFs can be placed over any background, maintaining the integrity of the web or graphic design.
- Professionalism: GIFs with transparent backgrounds look more professional and are essential for branding, especially when you need to make logo backgrounds transparent.
- Creativity: It allows for more creative freedom in design, letting the GIF complement rather than compete with its background.
Getting Started: Understanding the Basics
Before we dive into the actual process of making a GIF background transparent, it's important to understand a couple of key points.
- Not all GIFs are suitable for transparency. The best candidates are GIFs with a solid, uniform background color. The more complex or textured the background, the harder it will be to achieve clean transparency.
- Transparency works by designating one color in the image as the 'transparent' color. When the GIF is displayed, any pixel of that color will be completely transparent.
With these basics in mind, let's dive into the process.
Creating a Transparent Background GIF: Step-by-Step
Step 1: Choose the Right Tool
There are many tools available that can help you make a GIF's background transparent, from advanced software like Adobe Photoshop to simpler online tools like GIMP or online image editors specifically designed for GIFs, like EZGIF.com. Choose the one that best fits your skill level and the complexity of the task.
Step 2: Open Your GIF
Open your GIF file in the tool of your choice. If you are using an online tool, you will typically have to upload the file. If you're using a software program, you'll need to use the 'Open' command to locate and open the file.
Step 3: Select the Background
Use the tool's color selection or magic wand tool to select the background color you want to make transparent. If your tool has a tolerance setting, adjust it to ensure you're selecting all the relevant pixels without encroaching on the main image.
Step 4: Apply Transparency
Once the background color is selected, apply transparency. The exact command will depend on the tool you're using, but it's often as simple as clicking 'Delete' or selecting a 'Make Transparent' option.
Step 5: Save Your Work
Now that you've made the GIF background transparent, you need to save your work. Be sure to save the file as a GIF, as other formats may not retain the transparency.
Advanced Tip: Using Layers
If you're using a more advanced tool like Photoshop, you can use layers to your advantage when creating a transparent background GIF. Layers allow you to isolate different elements of the image, making it easier to select and remove the background.
Special Considerations
- Complex Backgrounds: Some GIFs have more complex backgrounds that are harder to remove. In such cases, advanced techniques and patience are required to achieve a clean, transparent background.
- Software Specific Features: If you're looking to make a background transparent in After Effects, the process involves using the software's built-in tools like the Roto Brush for more precise background removal, especially useful for motion graphics.
- Quality Preservation: Throughout the editing process, aim to preserve the original quality of your GIF. This means being mindful of the resolution and color depth during the export process.
Conclusion
Making a GIF's background transparent might seem like a small detail, but it's a significant enhancement that can drastically improve the visual appeal and versatility of your digital content. Whether it's for a professional project, a personal blog, or social media engagement, mastering the art of GIF transparency is a valuable skill in the digital age. From how to make picture backgrounds transparent to incorporating GIFs seamlessly into video projects, the ability to manipulate backgrounds opens up a world of creative possibilities. Remember, the key to success lies in choosing the right tools, practicing precise editing techniques, and constantly experimenting with new ideas to bring your digital visions to life.
Frequently Asked Questions
Can I make any GIF background transparent?
Technically, you can apply transparency to any GIF. However, the results may not always be satisfactory if the GIF has a complex background or if the colors in the background are also used in the main image.
Can I use any color as the transparent color in my GIF?
Yes, any color can be designated as a transparent color. However, you'll generally get the best results by using a color that is not used anywhere else in the image.
Can I make a GIF background transparent for free?
Yes, there are many free tools available online, such as GIMP and EZGIF.com, that can help you make a GIF background transparent.
I've made my GIF background transparent, but it's not showing up transparent on my website. What's wrong?
Make sure you saved the GIF correctly, and that your website supports transparency. Some older browsers do not support GIF transparency.
Can I make a GIF with a transparent background in Photoshop?
Yes, Photoshop is a powerful tool for creating GIFs with transparent backgrounds. The process involves opening the GIF, selecting the background using one of Photoshop's selection tools, and then deleting the background or applying a layer mask.