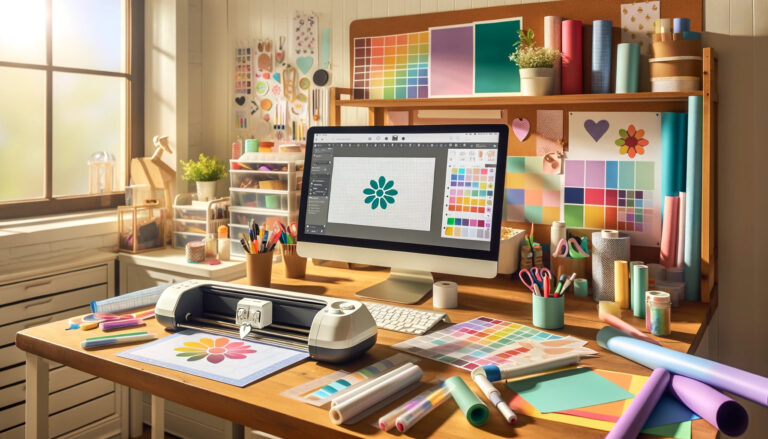How to Add a Background in CapCut
By Terry Published June 12, 2023
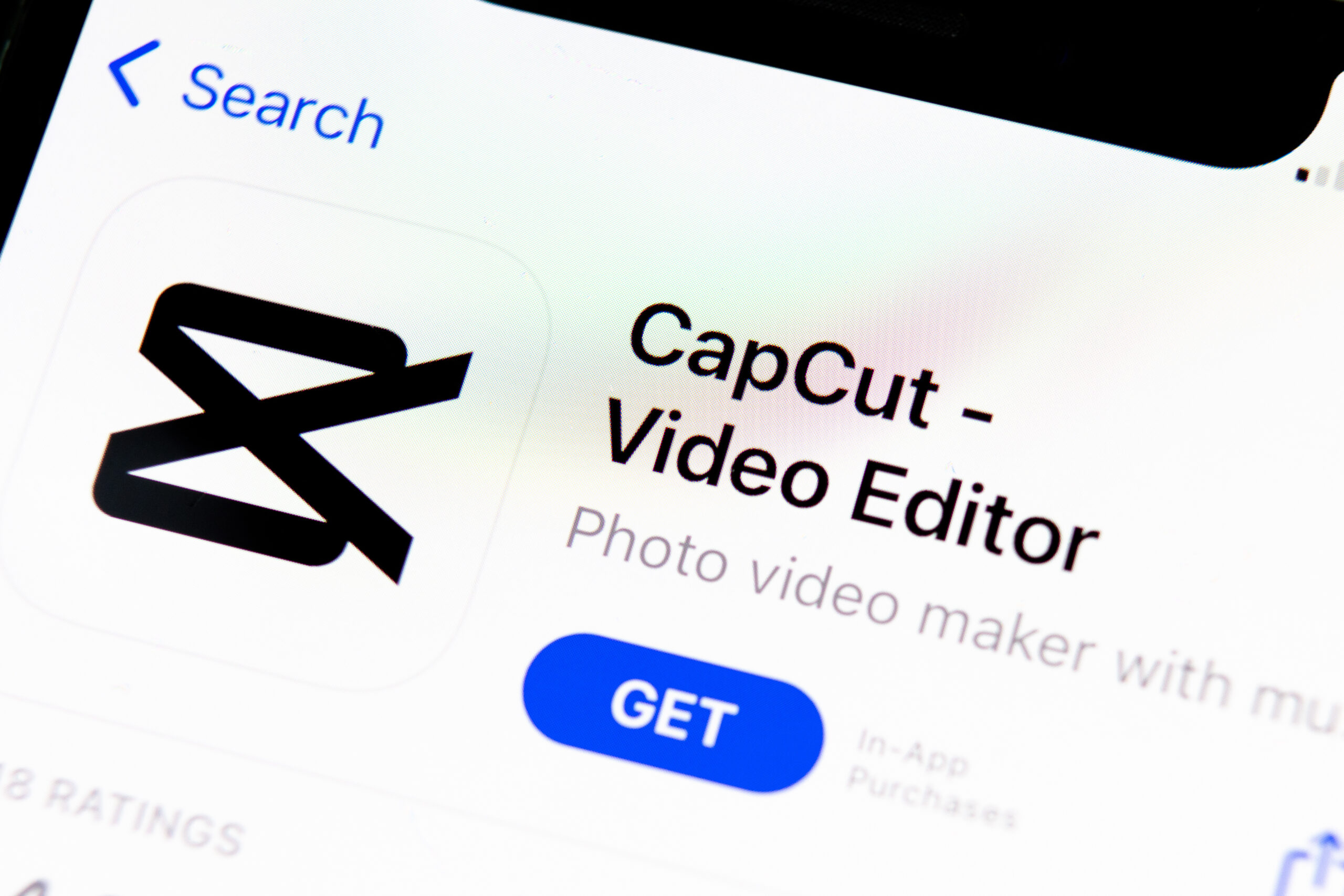
CapCut, previously known as Viamaker, has quickly become a favorite among mobile video editing enthusiasts. This is due in part to the extensive range of tools and options it offers to users, one of which is the ability to add a background to your video creations. This feature adds an extra layer of depth, customization, and creativity to your projects. In this article, we'll walk you through the process of adding a background in CapCut to give your videos a professional edge.
CapCut: A Powerful Video Editing Tool
Before we dive into the process of adding a background, let's explore the reasons why you might want to use CapCut for your video editing needs:
- User-Friendly Interface: CapCut has a simple and intuitive interface that makes it easy to use, even for beginners.
- Rich Feature Set: From adding text and music to advanced editing features like keyframing and multilayer timeline, CapCut provides a variety of tools to create stunning videos.
- Free to Use: Unlike many other video editing apps, CapCut is completely free to download and use.
The Art of Adding a Background in CapCut
Adding a background to your videos in CapCut can significantly enhance their appeal. Here's a step-by-step guide on how to add a background in CapCut.
Step 1: Start a New Project
Launch the CapCut app on your device and tap on 'New Project'. Select the video you want to edit from your gallery and it will be imported into the app.
Step 2: Add the Background
Next, tap on the 'Overlay' button on the bottom menu, then click on 'Add overlay'. This option allows you to add another layer on top of your main video. Select the image or video you want to use as a background from your device.
Step 3: Resize and Position the Background
Once you've added the overlay, use your fingers to resize and position it. Make sure it covers the entire screen to serve as a background. You can also adjust the length of the background to match your video by dragging its edge on the timeline.
Step 4: Set the Overlay as a Background
Your newly added overlay will be on top of your video at this point. To send it to the back, simply tap on the background layer, select 'Layer', and then choose 'Send to Back'.
Step 5: Adjust the Opacity of Your Video
To make sure your background is visible, you might need to adjust the opacity of your main video. Tap on your video layer, select 'Opacity', and adjust the slider to your desired level.
And that's it! You've now learned how to add a background in CapCut.
Creative Tips for Adding Backgrounds in CapCut
When adding or removing backgrounds from your videos in CapCut, keep these tips in mind to make the most out of your video editing experience:
- Choose Appropriate Backgrounds: The background should complement the content of your video and not distract from it.
- Experiment with Different Types of Backgrounds: Try using various images or even videos as your background to achieve different effects.
- Use Backgrounds to Convey Emotion: Backgrounds can be an excellent tool to set the mood of your video and invoke certain emotions in your viewers.
- Keep it Subtle: While a striking background can make your video more visually appealing, it's important to keep it subtle so it doesn't overshadow your main content.
Conclusion
Adding a background in CapCut is a straightforward process, but it can have a significant impact on your videos. It allows you to create a unique atmosphere, set the mood, and add a touch of creativity to your projects. So start exploring this feature today and take your CapCut video editing skills to the next level.
Frequently Asked Questions (FAQs)
Can I use a video as a background in CapCut?
Yes, you can use both images and videos as backgrounds in CapCut.
Can I add more than one background in a CapCut video?
Absolutely. You can add different backgrounds to different parts of your video by adding multiple overlays and adjusting their duration on the timeline.
Is there a limit to how many overlays I can add in CapCut?
CapCut does not impose a specific limit on the number of overlays. You can add as many as your project requires.
Can I adjust the opacity of the background in CapCut?
Yes, just like any other overlay, the opacity of the background can be adjusted in CapCut. This can be particularly useful when you want your background to be subtly visible behind your main content.
Can I add a background to a CapCut video on my PC?
Currently, CapCut is a mobile application, available for iOS and Android devices. To use CapCut on your PC, you'll need to use an Android emulator. The process of adding a background remains the same.