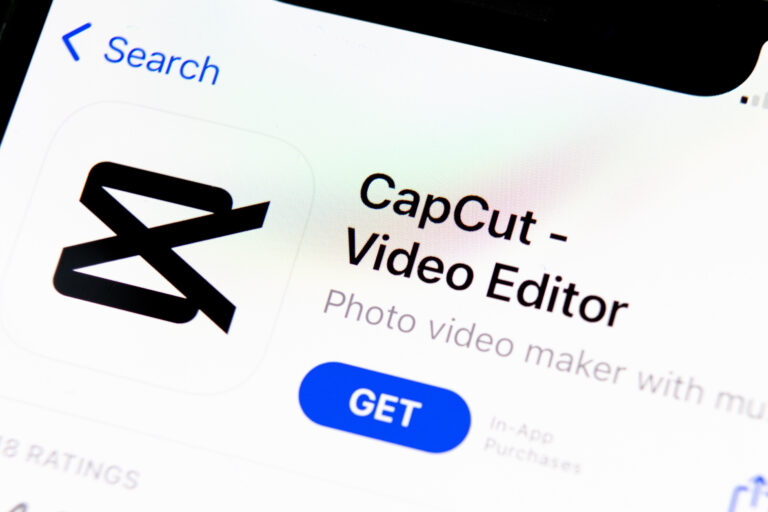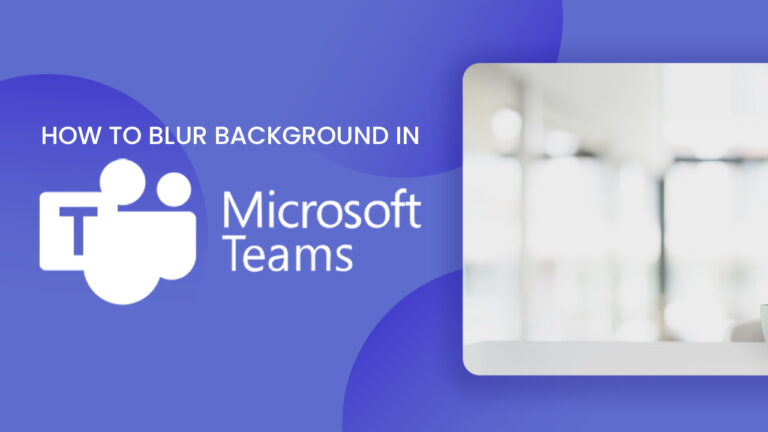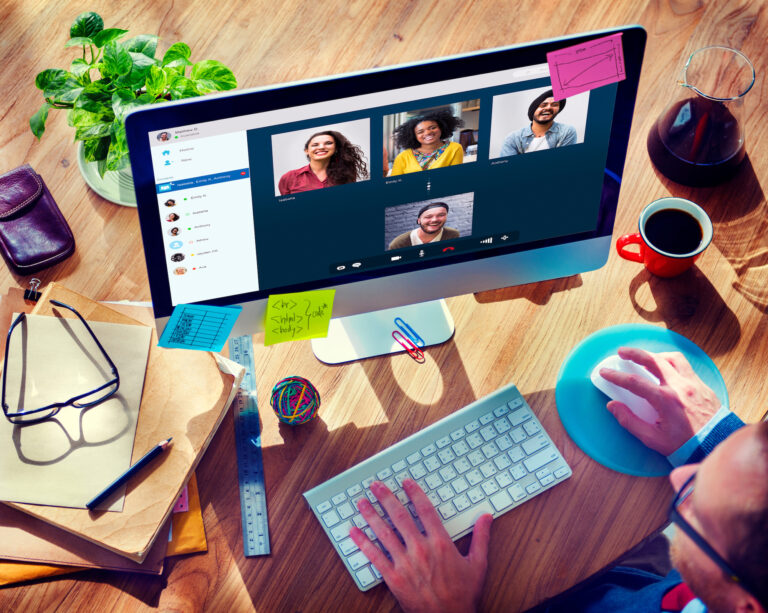How to Blur Background on CapCut
By Milton Published June 12, 2023

It's no secret that video content is taking over the digital world. Whether it's for social media, business presentations, or personal memories, videos have become a primary means of communication and expression. The rise of mobile video editing apps like CapCut has simplified the process of creating professional-level videos. Among the various features offered by CapCut, one that stands out is the ability to blur the background. In this article, we will guide you through the easy steps of how to blur background on CapCut and discuss some tips and tricks to optimize this feature.
A Look at CapCut
CapCut is a free all-in-one video editing app that offers a range of features to enhance and customize your videos. From adding music, text, and stickers to applying filters and transitions, CapCut provides you with a creative platform to tell your stories. Notably, one of its key features is the ability to blur the background of your videos, which can help to focus the viewer's attention on the main subject.
The Step-by-Step Guide on How to Blur Background on CapCut
To give your videos a professional touch, follow the step-by-step guide below on how to blur background on CapCut:
Step 1: Import Your Video
Open the CapCut app and start a new project by tapping on the "New Project" button. Choose the video you want to blur the background of from your gallery and import it into the app.
Step 2: Duplicate Your Video Layer
To create the blurred background effect, you'll need to work with two layers of the same video. Tap on the video on your timeline, then select "Copy" from the menu that appears. You'll now have two layers of the same video.
Step 3: Blur the Background Layer
Select the bottom video layer, which will serve as your background. Then, tap on "Effects" > "Basic Effects" > "Blur". You can adjust the intensity of the blur according to your preference.
Step 4: Create a Mask for the Foreground Layer
The next step is to mask the top video layer so that the blurred background becomes visible. Select the top video layer and tap on "Mask". Choose the shape of the mask that best fits the subject of your video. You can adjust the size and position of the mask as needed.
Step 5: Fine-Tune Your Video
Once you're happy with how your video looks, you can further enhance it by adding text, music, or other effects.
And there you have it! You now know how to blur background on CapCut and can apply this skill to make your videos more professional and appealing.
Pro Tips for Blurring Background on CapCut
While the process of blurring the background in CapCut is simple, there are a few tips you can follow to make the most of this feature:
- Consider the Subject: The shape and size of your mask should depend on the subject of your video. Make sure the subject remains clear while the background is blurred.
- Adjust the Intensity: Too much blur can make your video look unnatural, so adjust the intensity of the blur to achieve a balance.
- Use Masks Creatively: The mask feature can be used creatively to highlight or draw attention to specific parts of your video.
Conclusion
Blurring the background of your videos in CapCut can dramatically enhance the quality of your content. It's a powerful technique that can help you highlight the subject of your video and create a depth-of-field effect that is typically associated with high-end cameras. With the guidance provided in this article, you now have the knowledge on how to blur background on CapCut. So, don't hesitate to experiment and create stunning, professional-looking videos right from your mobile device!
Frequently Asked Questions (FAQs)
1. Can I blur the background of an image in CapCut?
Yes, you can apply the same steps mentioned above to blur the background of an image in CapCut.
2. Is it possible to blur only a part of the video in CapCut?
Yes, by using the mask feature, you can decide which part of the video you want to blur.
3. Can I use CapCut to blur the background of a video during a video call?
No, CapCut is a post-production editing tool and cannot be used in real time during a video call.
4. Can I adjust the level of blur in CapCut?
Yes, the level of blur can be easily adjusted in CapCut to match your preference.
5. Is CapCut available for both iOS and Android devices?
Yes, CapCut is available to download for free on both the App Store and the Google Play Store.