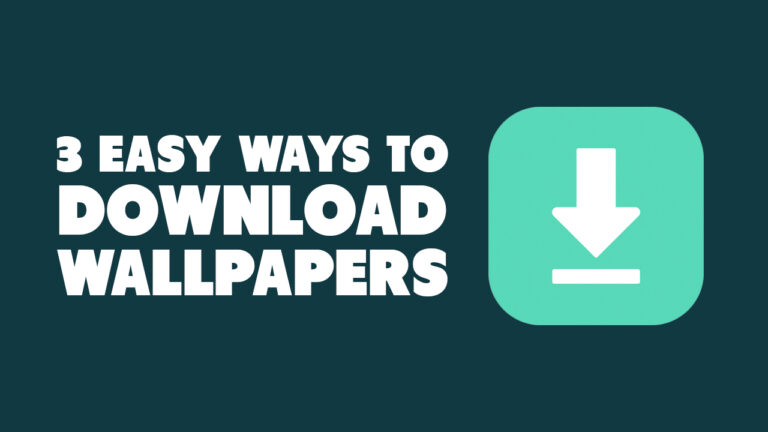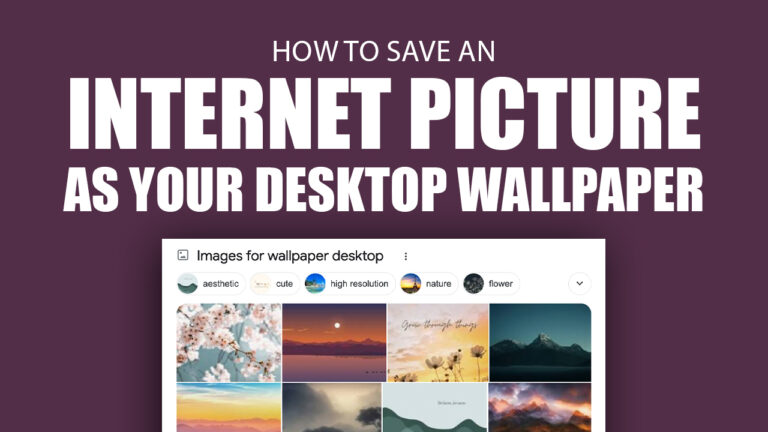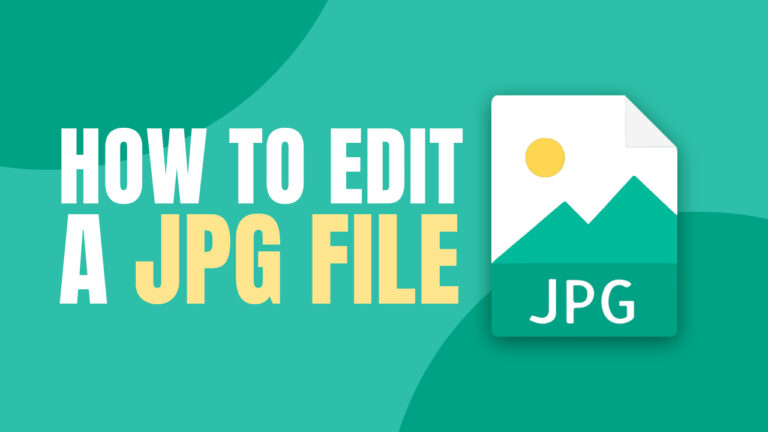How to Change Your Computer Background
By Samuel Published June 12, 2023

The dawn of the digital era has transformed our devices into platforms for personal expression. Our digital screens, whether they be smartphones, tablets, or computers, now serve as canvases where we can display our personality and style. The simplest yet most impactful way to express your personality digitally is by altering your computer's background. A splash of color, a nostalgic photo, or an abstract pattern can breathe life into your everyday computing experience. This guide will lead you through the process of changing your computer background, infusing a sense of uniqueness into your digital space.
The Birth of Digital Personalization
Since the inception of graphic interfaces, the ability to customize our digital experience has been a defining feature. The 'background' or 'wallpaper', as we refer to it now, was a cornerstone of this personalization. With the evolution of technology, these wallpapers have grown beyond static images to dynamic displays of creativity.
The Power of Visuals
A picture is worth a thousand words. This adage holds when it comes to computer backgrounds. The image you choose as your wallpaper can evoke a range of emotions, set the mood for your work, or provide a soothing backdrop to your digital tasks.
Step-by-Step Guide to Changing Your Computer Background
The exact steps to change your computer background may vary based on your operating system. Here, we will guide you through the process for the three most popular operating systems: Windows, macOS, and Linux.
Windows 10
- Right-click anywhere on your desktop.
- Select Personalize from the dropdown menu.
- Click on Background.
- Choose your preferred background type from the dropdown menu (you can select from Picture, Solid color, or Slideshow).
- If you chose Picture or Slideshow, click Browse to select an image or a folder from your files. If you chose Solid color, pick a color from the grid.
macOS
- Click on the Apple menu at the top-left corner of your screen.
- Choose System Preferences from the dropdown menu.
- Click on Desktop & Screen Saver.
- Under the Desktop tab, browse and select an image or a folder you want to set as your background.
Linux (Ubuntu)
- Right-click on your desktop.
- Select Change Background from the dropdown menu.
- Choose a background from the given options, or click on Add Picture to select an image from your files.
Advancing Beyond the Basics
Changing your computer background is just the tip of the iceberg when it comes to personalizing your digital space. Modern operating systems offer advanced customization options that can truly make your computer your own.
Dynamic Wallpapers
Dynamic wallpapers are a feature that alters your desktop background based on the time of day. Your computer's system clock controls the change, cycling through a set of images throughout the day.
Slideshow
You can set your desktop background to be a slideshow of your favorite images. Set an interval, and your background will automatically change to a new image from your selected folder at the given time.
Live Wallpapers
Live wallpapers are an exciting way to bring your desktop to life. These interactive backgrounds move and change over time. While native support is limited, several third-party applications offer this feature.
Conclusion
Personalization is the key to making your digital experience genuinely unique. By changing your computer background, you can create a digital space that reflects your personality and style. Whether you choose a serene landscape, a family portrait, or a dynamic wallpaper, remember that this is your canvas to fill as you please.
FAQs
Can I use any image as my computer background?
Yes, as long as the image is in a format that your computer can open, you can use it as your background.
Can I use a GIF as my computer background?
This depends on your operating system and any third-party applications you might use. Natively, Windows and macOS do not support GIFs as backgrounds.
How can I set a different background for each monitor in a multi-monitor setup?
Both Windows and macOS natively support different backgrounds for each monitor. The process is similar to changing your computer background.
How often should I change my computer background?
This is entirely up to you. Some people change their backgrounds daily, while others prefer to keep the same background for a long time.
Can I set a video as my computer background?
This is not supported natively on most operating systems, but there are third-party applications that offer this feature.