How to Blur Background on FaceTime
By Everett
Published June 12, 2023
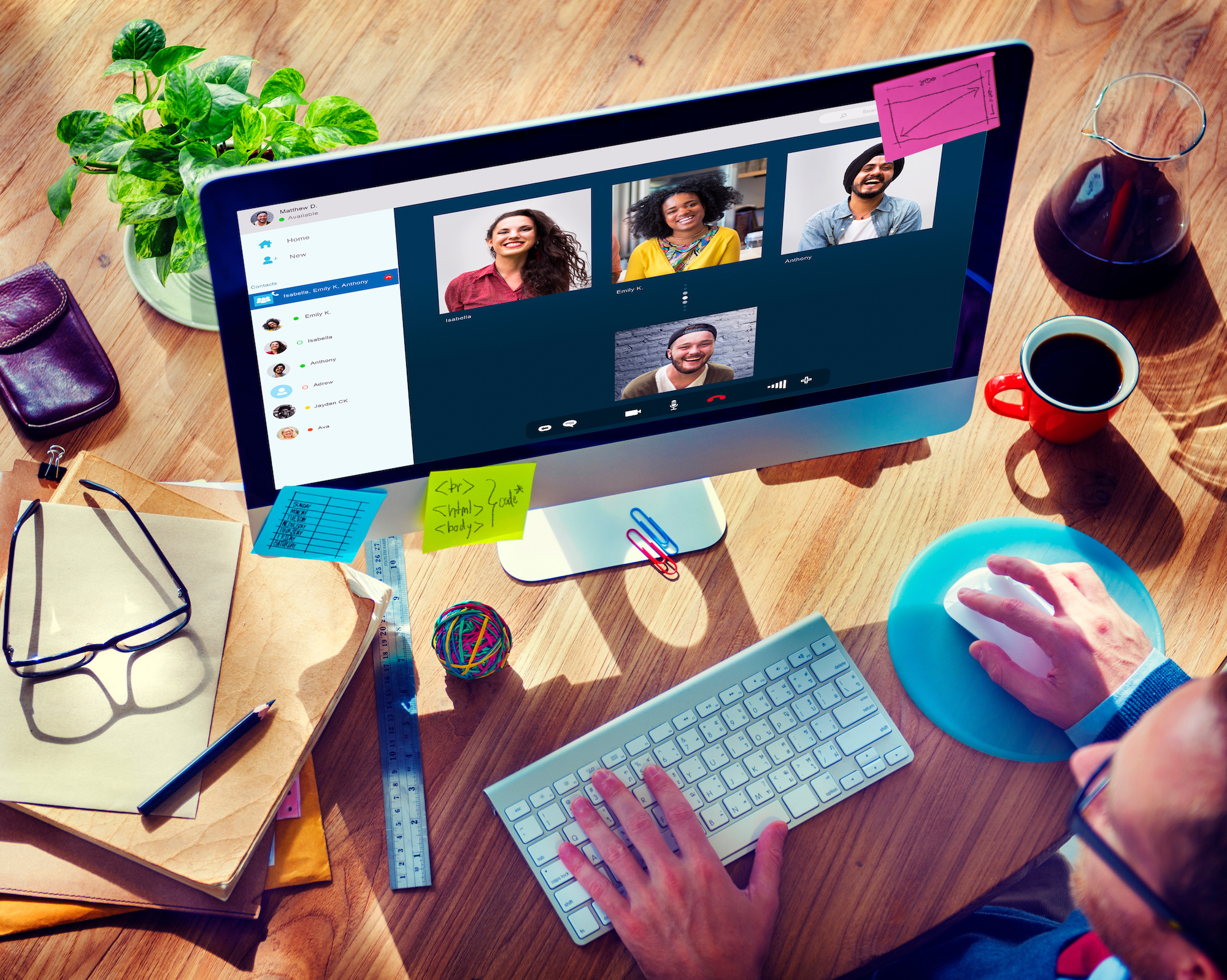 How to Blur Background on FaceTime
How to Blur Background on FaceTime
In the era of video calls and virtual meetings, mastering the nuances of virtual communication has never been more crucial. One such nuance is managing your background during video calls. An uncluttered, professional-looking backdrop can go a long way towards enhancing your virtual presence. However, there may be situations where this isn't feasible. That's where blurring your background on FaceTime comes in.
This comprehensive guide aims to delve into the methods of how to blur background on FaceTime and create a focused, distraction-free video call experience on your Apple devices.
Understanding FaceTime's Focus Feature
The key to blurring the background on FaceTime lies in understanding a new addition to iOS called the "Focus" feature. Introduced in iOS 15, Focus lets you create a depth effect by automatically blurring your background during FaceTime calls.
How to Blur Background on FaceTime: A Step-by-Step Guide
Achieving a blurred background in FaceTime requires just a few simple steps. Here's your step-by-step guide to achieving this effect:
Step 1: Update Your Device
First and foremost, ensure your iPhone or iPad is running iOS 15 or later. The blurred background feature, also known as Portrait Mode, is only available in these versions.
Step 2: Open FaceTime
Tap on the FaceTime app to open it. You can either start a new call or join an ongoing one.
Step 3: Enable Portrait Mode
Once the call starts, tap anywhere on the screen to reveal the call options. Tap the "Portrait" button to enable the blurred background effect.
And that's it! Your FaceTime call will now display with a blurred background, keeping the focus purely on you.
Enhancing Your FaceTime Calls
While knowing how to blur the background on FaceTime can enhance your video calls, it's not the only way to improve your virtual communication. Here are some additional tips:
- Lighting: Ensure your space is well-lit, preferably with natural light.
- Sound: Use headphones with a built-in microphone for clear, crisp audio.
- Stability: Keep your device on a flat surface to prevent shaky video.
- Internet Connection: A stable, high-speed connection can prevent dropped calls and video lag.
- Etiquette: Remember to mute yourself when not speaking to avoid background noise.
Conclusion
In the world of virtual communication, mastering the art of how to blur background on FaceTime can take your video calls to the next level. Not only does it keep the focus on you, but it also adds a level of professionalism and polish that can help you make a good impression, whether it's a casual chat with friends, a business meeting, or a virtual interview.
FAQs
Can I blur my background on FaceTime on any iPhone model?
No, the Portrait mode on FaceTime is available on iPhone models that support iOS 15 or later.
Can I adjust the level of blur on my FaceTime background?
No, as of now, the level of blur in Portrait mode on FaceTime is not adjustable.
Can I use the FaceTime blur background feature on a group call?
Yes, the Portrait mode in FaceTime can be used during both one-on-one and group calls.
Can I turn off the blur effect in the middle of a FaceTime call?
Yes, you can turn off the Portrait mode at any point during the call by tapping the Portrait button again.
Is the blur effect available on other video calling platforms?
Yes, many video calling platforms, like Zoom and Microsoft Teams, offer a similar blur background feature. However, the exact steps to enable it might differ.