How to Change Background on Google Meet
By Luka
Published March 2, 2023
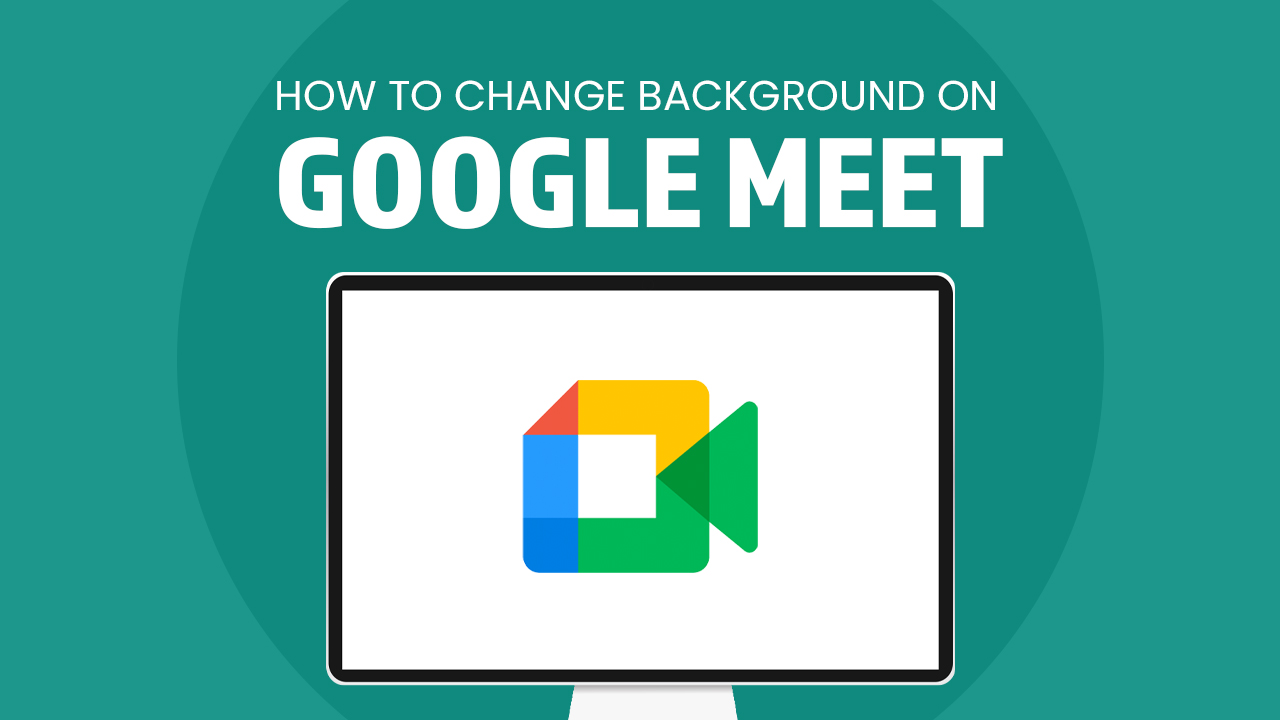 How to Change Background on Google Meet
How to Change Background on Google Meet
Inside this article
Google Meet is one of the most popular programs used for classes, business meetings, or even casual calls. It’s certainly convenient and easy to use in the comfort of your own home. So, having the option to change your Google Meet background to hide your surroundings, limit distractions, or just be creative, is helpful.
The video conferencing tool boasts a lot of customization features but in this article, we’ll walk you through how to change your background on Google Meet on any device. So, continue reading to get started!
Key Takeaways
- You can change your Google Meet background before or during a meeting on both desktop and mobile devices.
- Using a background provides a professional set-up but factors such as lighting, camera placement, and internet connection will also help your appearance.
If you just want to learn how to blur your background in Google Meet, simply tap on the Blur options (there are two selections with different blur intensities, full blur or slightly blur).
How to Change Google Meet Background on Desktop
Want to spruce up your next Google Meet? With just a few clicks, you can totally revamp any meeting with a background image that reflects your personality. We suggest checking out our collection of creative backgrounds from simple brick wall backgrounds to office backgrounds and living room backgrounds to use for your next Google Meet video call.
There are two ways to set this up: before and during the meeting. Here are our guides for making every digital gathering unique with just one easy click!
Before Joining a Meeting
If you want to go into a Google Meet call with a background already set, follow these steps:
- Open Google Meet and select a meeting.
- Click on the Change Background icon at the bottom right corner.
- You can use existing images or upload your own. To upload, click the plus (+) icon and choose your file. This should automatically change your background in the self-view.
Notes:
- Before you add a Google Meet background, ensure that your web browser is completely updated for the best experience.
- To undo any changes you’ve made, simply hit the rectangle with the crossed circle icon.
After Joining a Meeting
Whether you've fallen victim to a video call without proper background preparation or if it just slipped your mind, don't panic! For Mac and Windows users alike, changing the background in Google Meet is easier than ever with these simple steps:
- Select the three vertical dots at the bottom right corner of the screen.
- Select the Change background option.
- A sidebar menu should appear where you can select from the several built-in backgrounds or upload your own image.
Note: For the most personalized experience, make sure you log into a Google account before joining any meeting. You'll have access to unique customizations!
How to Change Background in Google Meet On Mobile Phone
With the ease of call conferencing apps, you can access them from anywhere - even your mobile device! Whether you're looking to exude professionalism or simply hide the chaos, learning how to change your background in Google Meet is easy.
Whether it's for iPhone or Android devices, the guides below will come in handy:
Before a Call
- Open the Google Meet app and click on a meeting.
- Before joining, click on Effects with the glitter icon.
- You can click the square with a plus (+) icon to upload an image or select among the pre-uploaded background images.
- Tap Done. This should automatically change your background.
Aside from changing the virtual background, you can also choose to use filters and effects by clicking on either Style or Filters.
During a Call
- Open Google Meet and join a meeting.
- On your video feed, select the Effects or glitter icon.
- Click the plus (+) icon to upload a background image or select among the available images.
- Once you’re done, click on the X button to return to your meeting. Any changes made will automatically appear on your screen.
Notes:
- Using Google Meet virtual backgrounds might consume the battery of your smart device faster than usual.
- If you get cropped after you change your Google Meet background, we suggest removing it and turning the camera off then setting it again.
Best Practices for Changing Your Background on Google Meet
Changing your background enhances your virtual meeting experience by adding personality and professionalism. So, it's best to choose the right image and consider other factors that help improve your appearance.
To make sure you're properly prepared, consider our top tips for when changing your virtual background on Google Meet:
- Pick appropriate backgrounds. When selecting a custom background, make sure it's appropriate for the meeting's purpose. For a professional setup, stick to a plain background like a solid color. For casual video calls, you can try out fun images! But it's best to avoid anything distracting or inappropriate still.
- Ensure good lighting and camera placement. Make sure your face is well-lit, and there's no backlighting that could obscure your image. Also, check the position of your camera to avoid any unwanted angles or shadows.
- Check your bandwidth and internet connection. Using animated backgrounds or uploading high-resolution images can slow down your connection. This impacts the video quality and delays your audio and video. To avoid this, test your internet speed prior to your video call. You can also try to use lower-resolution images or you can simply blur your virtual background instead.
- Test your background before the meeting. To avoid any surprises, test your chosen virtual background to ensure it looks appropriate. You can do a quick test call or use Google Meet's built-in preview feature to check how you look before the meeting.
By following these tips, you can ensure a seamless virtual meeting experience with your new and improved background. Your setting can speak volumes about you, so be sure to think carefully and choose wisely according to the purpose of the gathering.
Using Custom Backgrounds Can Help Improve Your Setup
Virtual backgrounds on Google Meet are a great way to add personality to your meeting! It can also help keep things professional regardless of your location. By following the guides above you can easily change your background on Google Meet. Opt to use the existing background options from the library or upload your own image.