How to Change Skype Background
By Jessie
Published March 2, 2023
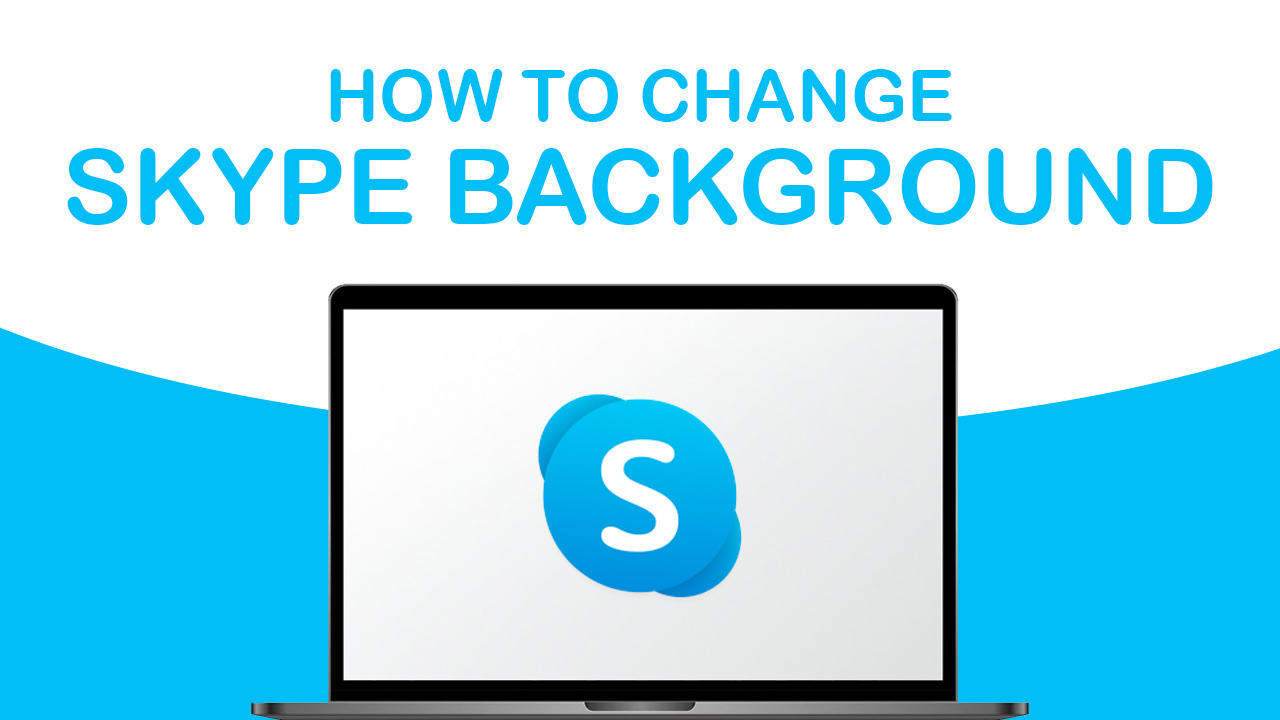 How to Change Skype Background
How to Change Skype Background
Skype is a go-to solution for many individuals and businesses looking to stay connected with others across the world. It has become a staple in many people's daily routines. Thanks to its intuitive interface and a range of features.
One of the ways you can personalize your Skype experience is by utilizing Skype custom backgrounds. You can upload anything from Professional Desktop backgrounds to stunning Landscape photos. This not only adds a touch of personality to your calls, but it can also help to break up the monotony of video calls. In this article, we'll be showing you how to change your Skype background with just a few clicks.
Using other video call applications? You might want to change your background on other virtual meeting apps too. If so, check out our articles below:
Key Takeaways
- You can change your background before and during Skype video calls. Change your background in Skype before a call through the app's Settings. Or change to a custom background mid-call in the call's control settings.
- Skype does not support video call background customization on mobile and it is recommended to use a desktop for following the customization steps.
- Make sure your computer processor has AVX2 (Advanced Vector Extensions) capability for seamless use of Skype custom backgrounds.
How to Change Background in Skype Through Settings
Conveniently customize your background effect on Skype before your video calls. To use your own custom image, it must be saved locally on the computer and in landscape orientation. Additionally, for seamless use of Skype custom backgrounds, make sure that your computer processor has Advanced Vector Extension 2 (AVX2) capability so any changes can take effect immediately.
You can change or add a custom background on Skype any time before a video call. These steps apply to anyone using the app on a Windows, Mac, or Linux OS. You may also access these features if you’re using the Skype app on the Web.
Here are the steps to changing your Skype background before a call:
- Click on your profile picture, then select Settings.
- In the menu, select the Audio & Video button.
- Under Choose background effect, you may Blur your actual background, choose an in-app background, or upload a custom background.
- Click on “x” button to close the window.
- Your background will apply every time you join a video call.
How to Change Virtual Background During Skype Video Calls
What happens when you forget to change your background in Skype before a video call? You can still change your Skype background while having said calls. Follow these steps to change your Skype background during a call:
- Join a call on Skype.
- Click on the up arrow beside the video button.
- Then, click on Change background.
- Tap on the Blur tile or select an in-app background. To add a custom background, click on the ellipsis icon, then click the + button to browse.
Note: Changes will automatically apply while choosing. - Click the ‘x’ button to return to the call.
Bringing Personalization to Your Background on Skype
Changing your Skype background is a simple and effective way to add a personal touch to your video calls. Utilize their blurred background feature, or simply upload your own images to level up your video backgrounds. You can conveniently make the changes before or during your video calls - just look for Settings under your Profile Picture or use the call menu respectively.
For the best experience, though, make sure you have an updated computer processor equipped with Advanced Vector Extensions 2 (AVX2) technology. And be mindful of image orientation - uploading pictures in landscape will give you crisper visuals for all your virtual conversations! Follow these simple steps and tips so every call is smooth sailing from now on.