How to Change Background on Teams
By Johnny
Published March 2, 2023
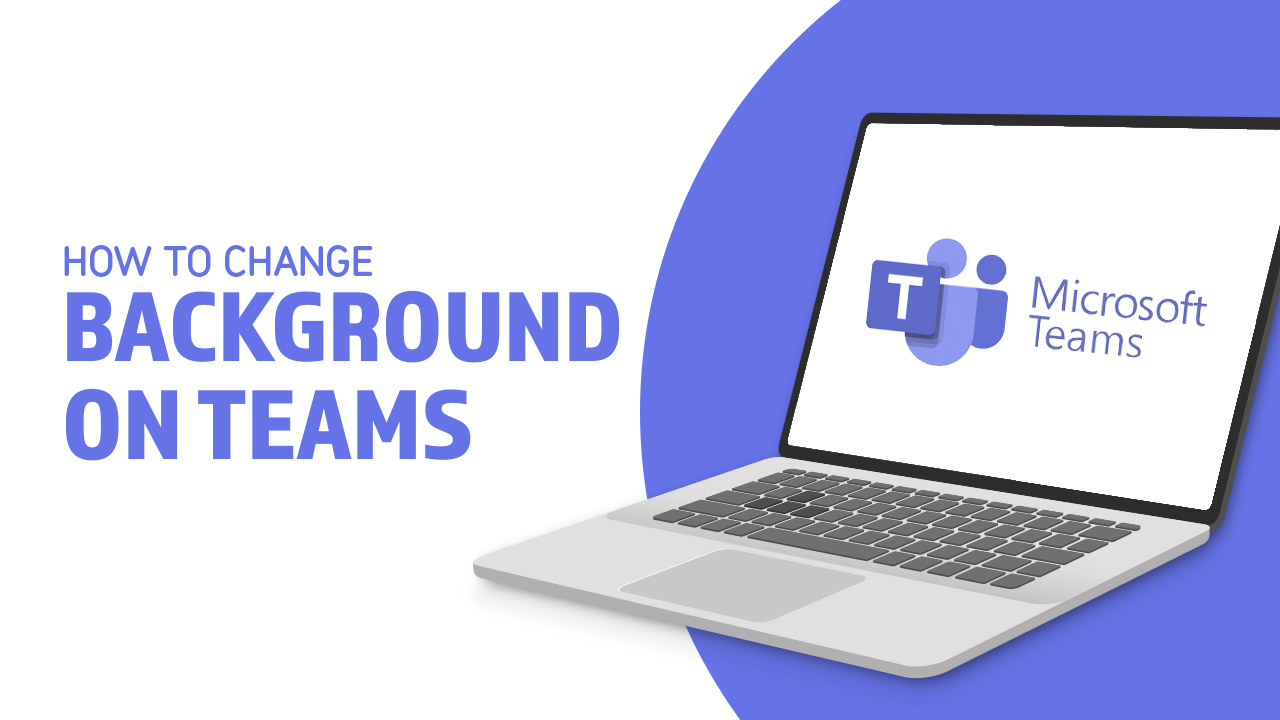 How to Change Background on Teams
How to Change Background on Teams
Inside this article
Want to give your Microsoft Teams meeting a more professional vibe? Changing your background is easy and takes no time at all! From pre-selected images provided by the app, or even uploading one of your own choosing - you can customize in seconds. Follow this guide and find out how quickly you can change up that virtual space with new backgrounds on both desktop and mobile devices.
If you're looking to upload a custom background for your next video meeting, consider checking out some of our Professional Desktop wallpapers.
Key Takeaways
- You can change your background in Microsoft Teams before or during a meeting on both desktop and mobile devices.
- Microsoft Teams only accepts certain types of files for their Teams backgrounds. Uploading a custom image of a .JPG, .PNG, or .BMP file will apply properly on the application.
- Linux users and those using the optimized virtual desktop infrastructure version of Teams cannot access background options.
Want to make sure all eyes are on you and not your messy room? Reading our How to Blur Background in Teams will help keep the focus where it belongs - on you!
How to Change Background on Microsoft Teams on Desktop
Your Microsoft Teams background can often make or break the overall feel of a meeting. Whether it’s a professional or casual one, you must appear your best self. And a Teams background can certainly help with that. Luckily, there are several ways to do this before and even during your big Microsoft Teams meetings.
Here's how to set background in Teams before meetings:
- Open Microsoft Teams and join a meeting.
- Click "Background filters" or "Background effects" underneath the video thumbnail to open the background settings.
- Choose the *Blur option or select from one of the images provided. Or, click "Add new" to upload a custom background.
- Select "Preview "to show how it will apply.
- When done choosing a new background image, click "Apply" to update your Teams meeting background.
- Or just select “Stop Preview” if you want to go back to your previous background.
Tips:
- To turn off background effects, click on the circle with a diagonal line button.
Wait! You suddenly realize your background is blurry, or maybe your boss is asking you to change it. Not to worry, you can also change your background while in the middle of a meeting. Here's how to change your background on Teams during a meeting:
- Open Microsoft Teams and join a Teams meeting.
- Click on the three dots (...) or “More actions” on the meeting controls.
- Go to "Show background effects." to open the background settings.
- Select Blur, choose from one of the available images or upload your own background by clicking on the "+" icon.
- Click "Preview", or click "Apply". Your new virtual background image will now be displayed during the meeting.
Note: Background options are not accessible to Linux users and those using the optimized virtual desktop infrastructure (VDI) version of Teams.
How to Change Background on Microsoft Teams on Mobile
Sudden meetings in the middle of vacation, or even just on your lunch break out can get frustrating. With mobile as your only option, there’s still a way to change your Microsoft Teams background image before or during your meetings with a few taps.
Here's how to set your background on Microsoft teams before the meeting starts on mobile:
- Open Microsoft Teams and join a meeting.
- Make sure that video is toggled on in the button bar near the bottom of the screen.
- Tap on “Background effects” on your video thumbnail preview to open the background settings.
- Choose from one of the background options, or add custom background by clicking on the “+” icon. Add background filters as needed.
- Tap "Done" on the upper-right of your screen to update your video background.
Back at it with the background image conundrum while you're in the meeting? Worry not! Here are the steps for changing your background mid-meeting on mobile:
- Open Microsoft Teams and join a Teams meeting.
- Tap on the three dots (...) found in the call controls in the bottom right corner of the screen.
- Select “Background effects." to open the background settings control.
- Choose a background image or upload a custom image by tapping on the "+" icon.
- Add background filters, if desired.
- Tap "Done" on the upper-right of your screen to apply your new background image.
Wrapping Up: A New Look for Your Teams Experience
Refreshing your virtual workspace with a new background for Microsoft Teams has never been easier! Whether you're using the Desktop or Mobile app, just hit those Background Effects buttons to give yourself and your colleagues an updated space in no time. Start the meeting off right - it's a simple but powerful way to make sure everyone feels comfortable while onscreen.
Overall, whether you’re working from home or working at busy cafes, you can easily switch up your Teams background with just a click of a button. Experiment with a background or two of your choice, and change your background for your virtual Teams meetings today!