How to Change Zoom Background
By Albert
Published March 2, 2023
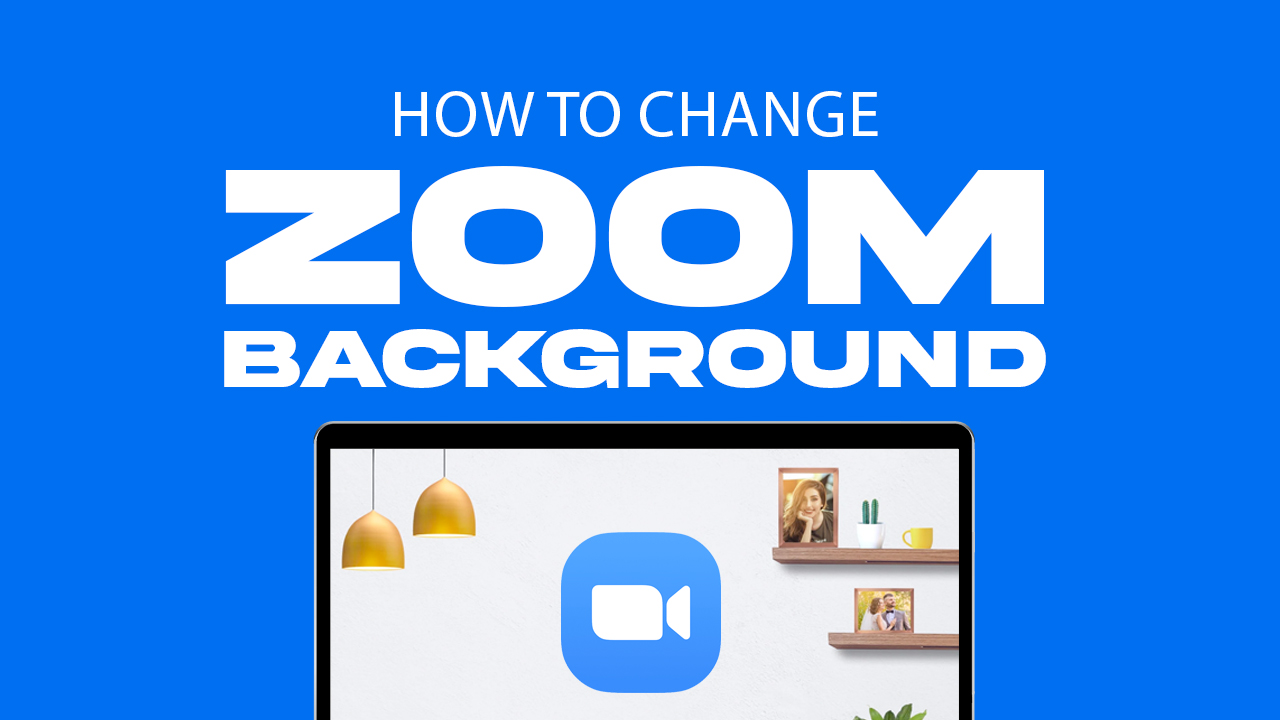 How to Change Zoom Background
How to Change Zoom Background
Inside this article
With Zoom, the world of remote meetings is yours. Enjoy an easy-to-navigate platform with a variety of features to improve your video calls for both professional and educational opportunities! Get creative when you customize your virtual background on Zoom - maintain a polished look or add some flair to stand out from the crowd during those important online conversations.
Key Takeaways
- You're free to use your own image or video as your Zoom background, but there are recommended specifications for optimal appearance.
- Using a green screen is not necessary but if you have one it can provide a sleeker professional background.
Don't worry about privacy either; use blur options or change up that Zoom background so no one can peek into what's beyond your laptop screen! In this article, we'll guide you on how to change your Zoom background for desktop or mobile devices. Plus, we’ll also include some valuable tips and tricks to help you look your best during your meetings.
How to Enable Virtual Background Option on Zoom
Zoom’s virtual background feature is easy to enable – all it takes is a few clicks and you can jazz up your meetings with custom backgrounds!
Just follow these steps:
- Open the Zoom web portal and log in to your account.
- Click on Settings in the navigation menu (under Personal).
- Find the Virtual Background option and check if the setting is enabled. Toggle the switch to turn the feature.
- A popup should show up informing you that you've updated your settings.
Note: If the option is grayed out, just contact your Zoom administrator as it could be locked at the group or account level.
How to Change Background Image on Zoom Desktop Client
Transform your Zoom experience with a virtual background image. It's incredibly easy to switch up your backdrop and the process is the same for both PC/Windows or Mac users. Start by making sure your Zoom app is up-to-date before you change anything further.
Here’s how to set your Zoom background:
- Log into your Zoom account and click on your profile picture.
- Find the Settings option and click Backgrounds and Filters.
- Tick the I have a green screen box if you’re using one and click on your video to choose the color of the screen.
Tip: If you find that your virtual background is bleeding through spaces or on your clothes, it’s best to uncheck the I have a green screen box.
Note that this may make you appear less clear on the screen. It could also cause your system to slow down since this uses more resources. - Select from the existing virtual backgrounds or upload custom backgrounds by clicking the Plus (+) symbol.
Using high-quality images or videos can improve your video calls. Now, if you don't know where to download good background images, you can check out our selection of Zoom backgrounds and Zoom office backgrounds.
How to Change Your Zoom Background on Mobile App
For smartphones (Android/iOS), changing Zoom backgrounds is also straightforward. It is good to note, though, that you can only change your background on mobile once a meeting is started.
Here’s an easy guide so you can quickly give yourself some stylish flair on video:
- Open the Zoom app and log in to your account.
- Once your meeting started, you can tap More.
- Tap Background and Filters.
- Pick from the default background images or select the Plus (+) symbol to upload your custom background.
- After making your adjustments, simply click on the X icon to seamlessly transition back into your Zoom meeting!
Note: For your virtual backgrounds to appear, the host of the Zoom meeting may need to enable this feature.
Image or Video Zoom Background Specifications
You're free to use your own image or video since there are no file limitations when using a virtual background. But to ensure your video background appears seamlessly, Zoom recommends the specifications below.
- Image size. The recommended image size for a virtual background is 1920 x 1080 pixels, with a minimum resolution of 1280 x 720 pixels. If you're using a custom image, make sure it's in JPG/JPEG or PNG format. Note that if you select virtual background in PNG format, transparent spaces will appear white.
- Video size and format. You can upload an animated video as your background in MP4 or MOV format with a resolution of 1920 x 1080 pixels. Zoom recommends a video frame rate of 30 frames per second (fps) and a maximum file size of 5 MB.
- Aspect ratio. The aspect ratio for your virtual background should be 16:9 to fit the Zoom video window. This means that your image or video should have a width-to-height ratio of 16:9.
- Background color. Avoid using colors that match your clothing or skin tone to not blend in with your surroundings. Choose contrasting colors or patterns to make your virtual background stand out.
Should You Use a Green Screen for Your Zoom Background?
If you want your setup to have a high-quality Zoom background, using a green screen might interest you. Investing in one for your workspace will provide a cleaner-looking professional background. So, yes! You should use a green screen if you have one.
You can use a solid-colored screen but you can also use a green-colored curtain or wall to place behind you. Do avoid using green clothing, so you don’t blend in with the Zoom background.
Now, if you don’t have a green screen, that’s completely fine. You can still use a Zoom background without it. But expect your surroundings to become a little low-quality and sometimes glitchy. In a casual Zoom call, this shouldn’t be a problem. However, if this bothers you we recommend blurring your Zoom background instead!
Tip: With or without a green screen, use bright and uniform lighting to help highlight your features from the background.
Troubleshooting Common Issues When Changing Your Zoom Background
Whether you're participating in a work meeting or socializing with friends over a video call, technical issues can be quite the buzzkill. In this section, we'll uncover common technical issues and provide helpful advice on how to tackle them.
1. Zoom background not appearing during a meeting.
- Check if the virtual background feature is enabled in your Zoom settings.
- Make sure that you're using a compatible device that supports virtual backgrounds.
- Test your internet connection if it's stable and strong enough to support custom backgrounds.
- Try rebooting the Zoom application and rejoining the meeting, then try to change your background again.
2. Poor image quality of the virtual background.
- Ensure you have a reliable internet connection to use high-quality images.
- Choose a high-resolution virtual background for a crisp background.
- Be sure to choose custom virtual backgrounds that meet Zoom's recommended image and video specifications.
3. Zoom virtual background not working on certain devices.
- Use a device that meets Zoom's system requirements to use virtual backgrounds.
- Keep your Zoom Client up-to-date before making any changes to your background image.
- If all else fails, switch over to a different browser or device - it could be just what you need!
If you continue to have trouble with your virtual background, the best course of action is to reach out and get help from Zoom's friendly customer support team. Don't let any technical issues stand in the way of a great video call!
Summary of Changing Background on Zoom Using Different Devices
On Desktop app: Open Zoom app > Click on your profile picture > Click Settings > Click Backgrounds and Filters > Tick I have a green screen if you’re using one > Select an image from available Zoom backgrounds or upload by clicking the Plus (+) icon.
On Mobile app: Open Zoom app > While in a meeting, click More > Choose Background and Filters > Choose from the existing backgrounds or upload an image by clicking the Plus (+) symbol > Click the X icon to return to your video call.
Improve Your Setup By Using Custom Backgrounds on Zoom
Changing your Zoom background is incredibly fun as it adds personality to your usual meetings. Not to mention, it’s also helpful as it conceals the clutter in your messy room and hides your surroundings for privacy. You’re free to choose from the pre-loaded Zoom backgrounds or even upload your own image. Just follow the guides in this article to help change your background on any device for your next Zoom meeting!