How to Change the Color of an Image in Photoshop
By lark
Published March 21, 2023
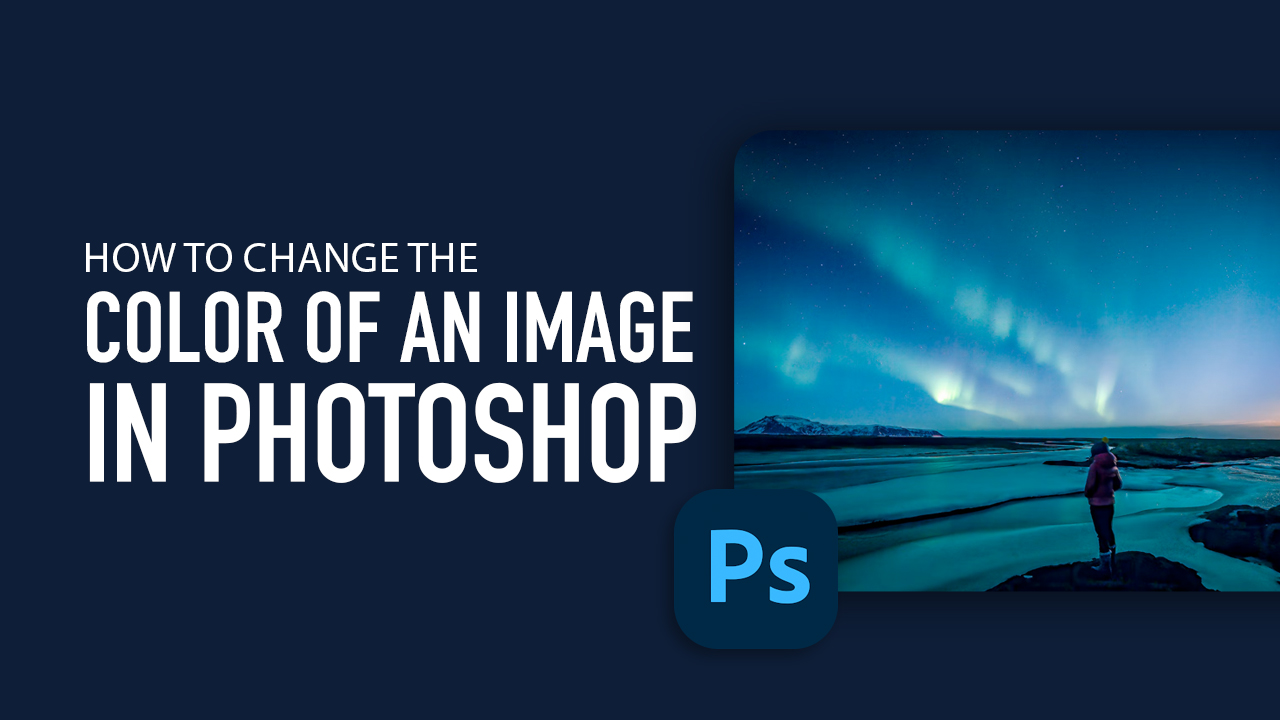 How to Change the Color of an Image in Photoshop
How to Change the Color of an Image in Photoshop
Inside This Article
Ever wondered how to transform a picture's color and make it your own? With Adobe Photoshop, you can easily alter the colors of an image with just a few clicks. From turning something bland into beautiful art pictures to creating the perfect mood or feeling, learn step-by-step in this article how changing colors on images will give them new life!
Looking to change the color of a layer in Photoshop? You might want to learn how by reading our How to Change the Background Color in Photoshop article.
Key Takeaways
- Different ways to change the color of an image in Adobe Photoshop include using the Hue/Saturation tool, Color Replacement tool, Replace Color tool, Color Range tool, Brush tool, and Layer mask.
- Use an adjustment layer, duplicate layers, blend modes, layer masks, the Eyedropper tool, and the History panel to efficiently change image colors in Photoshop while maintaining image quality and precision.
Tips and Tricks for Changing Colors in Photoshop
Photoshop can be a powerful tool when it comes to transforming photos — and that includes giving them an entirely new color! Here are some simple ways you can quickly give any image the color revamp of your dreams.
- To keep the integrity of your original image, always make a duplicate layer of your image before proceeding with the steps.
- Use an adjustment layer instead of directly editing on the background layer to maintain the original image quality.
- Experiment with blend mode to achieve unique color effects.
- Use a layer mask to apply color changes to specific areas of the image.
- Use the Eyedropper tool to sample colors from other parts of the image.
- Use the History panel to undo any mistakes or changes.
Changing the Color of An Image in Photoshop
Photoshop can help you bring your photos back to life - adding a vibrant new color with just the click of a button! Whether it's transforming an entire image or simply changing certain hues and shades, this powerful software has all the tools needed for stunning results. Get creative today and add some eye-catching accents to those special memories captured in pictures.
Using the Hue/Saturation Tool
Need to switch up the colors of your image? Achieving a new color for any area can be made easy with the Hue/Saturation tool. With just some quick adjustments, you're moments away from transforming your picture from ordinary to extraordinary!
You can change the color of an image in Photoshop by following these steps:
- Open the photo in Photoshop.
- Select the Object Selection Tool from the toolbar on the left-hand side of the screen.
- Click and drag the Object Selection Tool around the object you want to change the color of. The tool will automatically detect the edges of the object and create a selection.
- On the top menu, click on Layer > New Adjustment Layer > Hue/Saturation.
- Refine the color of your Hue/Saturation Adjustment Layer.
The "Hue" slider allows you to change the selection’s color. "Saturation" slider increases or decreases the intensity of the colors in your image. While the "Lightness" slider allows you to adjust the brightness. - Once done, click on "OK".
Tip:
- If you want to fine-tune your changes, you can double-click the "Hue/Saturation" adjustment layer in the Layers panel to reopen the dialog box.
Using the Color Replacement Tool
The Color Replacement tool allows you to transform your photos in an artistic and creative way, offering a hands-on approach to changing colors with the brush tool. Unlock endless possibilities as you bring out bold new colors within images!
- Open your photo in Photoshop.
- Select the Color Replacement Tool from the toolbar. It is located in the same group as the Healing Brush and Spot Healing Brush tools.
- Find the Mode dropdown menu on the top bar, then select Color.
- Beside the Limits dropdown menu, click on Contagious.
- Of the three Eyedrop icons, click on the middle or the Sample Once icon.
- In the same bar, choose a brush size.
You can adjust the brush size and the opacity as needed. - With the brush still selected, go to the Color Picker found in the side toolbar to select a new color.
- Brush over the image to replace the color with the new one.
Tip: Before transforming your original image with color replacement, we advise making a duplicate layer to keep intact. That way, you can play around and experiment with different colors without disrupting the core of what makes your photo unique!
Using the Replace Color Tool
Refresh and revamp the shades of your photos with the Replace Color tool! With its precise algorithms, this time-saving tool can be used to easily adjust any range of colors in an image.
Here are the steps on how to change the color of your image using the Color Replacement tool in Photoshop:
- Open the photo in Photoshop.
- Go to Image > Adjustments > Replace Color.
- In the Replace Color dialog box, use the Eyedropper tool to select the area or object you want to color.
Click on the Eyedropper with (+) icon to add more areas, or the Eyedropper with (-) icon to subtract areas that will be affected. - Tick the Localized Color Clusters box.
- In the Replacement section, use the Color Picker on top of Result to select the new color you want to use.
Use the Fuzziness slider to adjust colors that will be replaced. The higher the fuzziness, the more colors will be replaced.
Adjust using the Lightness, Saturation, and Hue Slider. - Click OK to apply changes.
Tip: If you want to revert to the original color, simply use the "History" panel to go back to a previous state before the color replacement.
Using Color Range Tool
The Color Range tool in Photoshop empowers you to hone in on select parts of your image, allowing for extreme color enhancements that can help create one-of-a-kind colors. With the right finesse and these vibrant changes, you'll be able to spice up any photo with a touch of individuality - adding pizzazz as well as authority.
- Open your photo in Photoshop. This will be your background layer.
- Create a new layer by clicking on the "New Layer" button at the bottom of the Layers panel.
- Go to Select > Color Range.
- The "Color Range" window will appear. With the "Selection" radio button selected, click on the image to select the color you want to change.
- Adjust the "Fuzziness" slider to refine the range of hues that should be selected. You can experiment with different values until you get the desired selection.
- Click "OK" to apply the selection.
- Add a Hue/Saturation adjustment layer by clicking on the adjustment layer icon at the bottom of the Layers panel, and selecting "Hue/Saturation" from the menu.
- Use the saturation, brightness, and hue slider in the Hue/Saturation dialog box to adjust the color of the selected area.
- Save your image by going to File > Save or File > Save As.
Using Brush Tool
With the Brush tool in Photoshop, you can easily make color alterations to any part of an image. This powerful tool gives you greater control over your adjustments and is perfect for enhancing images or creating colorful designs!
- Open your photo in Photoshop.
- Click on the "New Layer" button at the bottom of the Layers panel.
- Click on the foreground color swatch in the Tools panel and choose a color from the Color Picker.
- Press the "B" key to select the Brush tool.
- Use the Brush tool to paint the area of the image you want to change the color of. At this point, the image will look very unnatural.
- Change the color blend mode of the new layer to "Hue" in the Layers panel. This will allow the color you just painted to blend in more naturally with the image layer.
- Continue retouching the image layer using the Brush tool until you are satisfied with the result.
- Save your edited image.
Using a Layer Mask
A layer mask is an excellent tool in Photoshop that brings images to life! By applying color changes only in certain areas, you can craft truly one-of-a-kind visuals that make an impact.
- Open the photo in Photoshop.
- Create a duplicate layer by selecting the background layer, then typing "Ctrl+J" (Windows) or "Command+J" (Mac).
- Create a new fill layer or adjustment layer by clicking on the Adjustment layer icon at the bottom of the Layers panel.
- Select "Solid Color" from the drop-down menu.
- Choose the color you want to use, then click "OK". Your image will now be filled with the new color.
- Click on the layer mask icon at the bottom of the Layers panel.
- Select the Brush tool from the toolbar and set the foreground color to black.
- Paint over the areas of the image that you want to keep in their original color. As you paint, you will see the original color of the image reappear. If you make a mistake, switch the foreground color to white and paint over the area to revert it back to the new color.
- Adjust the opacity of the layer to fine-tune the effect. You can also experiment with different blending modes to achieve different effects.
- Save your edited image.
Conclusion
Have you ever wanted to alter the color of a digital image? If so, then look no further than Photoshop! This powerful software offers users several options for changing colors and tones in photos. From swapping shades with ease using the Hue/Saturation tool or making targeted adjustments through Color Replacement - there are limitless possibilities when it comes to manipulating images on this platform.
Additionally, using tips and tricks such as duplicating layers, using adjustment layers, experimenting with the blend mode, and using the history panel can enhance the quality of the final output. So go ahead and unleash your creative spirit: once you understand these tools, transforming any photo into something special is only moments away!