How to Change Background Color in Photoshop
By Nathaniel
Published March 14, 2023
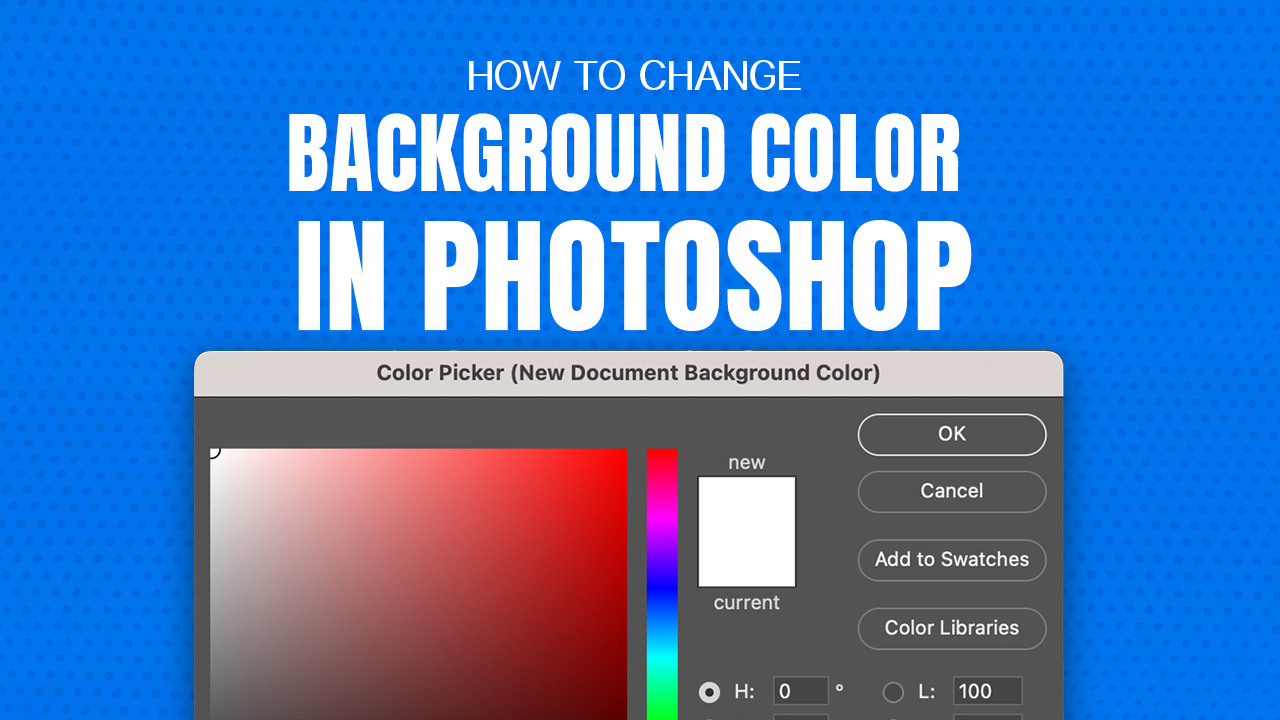 How to Change Background Color in Photoshop
How to Change Background Color in Photoshop
Whether you're a veteran of photo editing software or brand-new to the world, Adobe Photoshop can provide picture-perfect results with just a few clicks. If your goal is an eye-catching background for that special image, this article will show how easy it is to quickly change background colors and create something beautiful!
Transform your photos with a touch of color! This tutorial will show you how to take control of Photoshop and explore its amazing capabilities, so you can bring any image to life. Learn step-by-step how to use the layers panel, layer masks, solid colors—and more!—to easily customize the background on all your pictures for stunning results.
Key Takeaways
- The most important tools you'll need when you're trying to change the background color of your photo in Photoshop are Layers Panel, Layer Mask Tool, Magic Wand and Object Selection Tool, and Properties Panel.
- If you're starting an image from scratch, you can already choose a background color in Photoshop beforehand. Create a new document to have a black, transparent, or white background.
Tools You Need to Change the Background Color in Adobe Photoshop
With Photoshop, you can transform an image into whatever your vision might be! To get started on customizing the background color in Photoshop for the perfect look and feel, it's essential to become familiar with some of the photo editing software's amazing features. Get ready to unlock endless possibilities!
- Layers Panel: It is one of the most important panels in Photoshop, and it allows you to view and edit the different layers of your image.
- Layer Mask Tool: This tool is a must-have for those wishing to make changes to the background color of their images. With the layer mask tool at your fingertips, you can easily hide or reveal any part of an image layer effortlessly and without causing permanent damage.
- Magic Wand Tool: You can use this tool to select the current background color and then apply the new color to the selection.
- Object Selection Tool: If the object in the image needs to be selected, and not the background, the object selection tool can be used.
- Properties Panel: This panel offers a wealth of control over the appearance of your project. With it, you can easily customize your image's opacity, blending mode, and more to craft just the look you were aiming for!
With some practice and knowledge, it's possible to totally change the background color in Photoshop! Learn the essentials of color manipulation and discover how easy it is to create breathtaking visuals. Experimentation with backgrounds can add a whole new level of magic - make your pictures bolder than ever before.
How to Change Background Color in Photoshop
Ready to craft an image from the ground up? Photoshop has got you covered with a range of tools that make changing and customizing your background color easy! With just a few clicks, turn any blank slate into whatever hue you need. When creating an image from scratch, you have the option to begin with a black, white, or transparent background using the new document menu.
But what if you've already got a photo? With Photoshop, you can easily give it some pizzazz by changing its background color! Follow these simple steps and watch your image come alive.
- Open your image in Adobe Photoshop.
- Go to the Layers panel and select the Background layer.
- Right-click on the Background layer and select Duplicate. This creates a new layer.
- Hide the original Background layer by clicking on the eye icon next to it.
- Select the new layer in Layers.
- Go to the Adjustment Layer icon at the bottom of the Layers and select Solid Color.
- In the Color Picker window that appears, choose the color that you want for the new background.
- Click OK to apply the new solid color fill layer.
- If the solid color layer is covering the main subject of the image, select the Layer Mask icon at the bottom of the Layers section to add a layer mask.
- Select the Brush tool and set the foreground color to black.
- Use the brush to paint over the areas of the solid color fill layer that you want to remove, revealing the original image underneath.
- If needed, use the Magic Wand or Object Selection Tool to make a more precise selection of the object you want to keep.
- With the object selected, go back to the Layers panel and click on the New Adjustment Layer icon.
- Select Solid Color and choose the color you want for the object's new background.
- Click OK to apply the new solid color layer to the selected object.
- Adjust the properties of the solid color fill layer, as needed, in the Properties panel.
- If you want to remove the background color completely and turn your background transparent, simply delete the Solid Color fill layer and save the image as a PNG file.
- Save your edited image.
Tips:
- If there are parts the AI missed during the Wand or Object Selection Tool step, you can fix the subject selection by pressing Alt on your keyboard and using the brush tool to adjust or remove any parts of the subject.
- Another way to create a new solid color layer is to head to Layer on top. From the drop down menu, click on New, then Layer. After that, select the Paint Bucket Tool from the right side's Tools Panel - choose any color you desire at the Color Picker Window. Your brand-new canvas is ready for infinite possibilities in creativity; just fill it up with whichever hue sparks joy!
Revamp Your Design with Ease: Change Background Color in Photoshop
In conclusion, changing the background color in Photoshop is an essential skill for designers and photographers. The steps provided in this article are simple and easy to follow, making it possible to elevate designs in just a few clicks.
Unleash your creativity and let it flow through vibrant visuals that pop! With a few simple techniques, you can transform the mundane into something extraordinary in Photoshop. Explore different tools to craft amazing designs with eye-catching background colors and take your artwork to unprecedented heights.