How to Change Image Resolution
By Victor
Published March 13, 2023
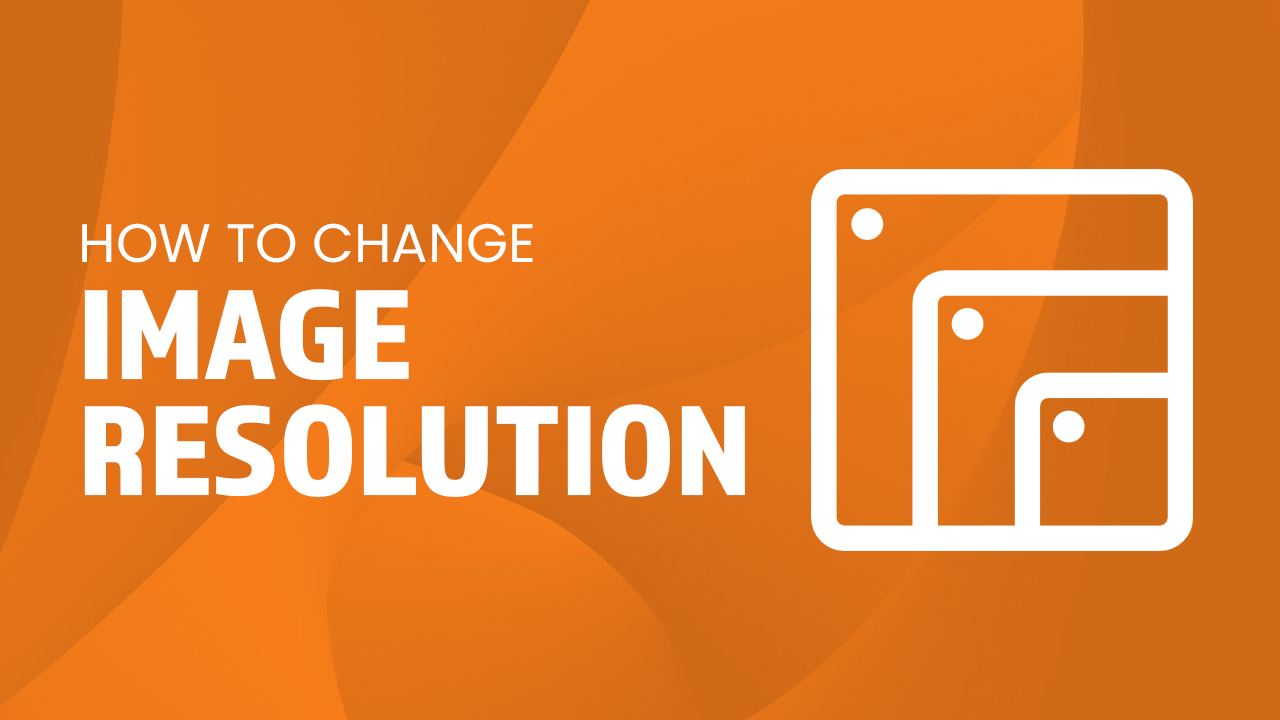 How to Change Image Resolution
How to Change Image Resolution
In This Article
- How to Change the Resolution of Images
Image resolution refers to the number of pixels in an image. The higher the resolution, the more detailed the image is. Changing the resolution and pixel dimensions of an image can affect its size and quality. You have to convert or edit images properly or expect the worst possible results.
Here's our guide on how to change image resolution properly. and keep image quality at a high level. Let's take a look at how to change the resolution of a photo for better pixel dimensions and image quality. You can also refer to our guide on How to Change the DPI of an Image.
Key Takeaways
- Use Adobe Photoshop or Paint to adjust image quality and resolution.
- Photoshop is better for complex projects such as images with higher resolution. Plus, it offers more options for adjusting image size, aspect ratio, and pixel dimensions.
- Paint is a great free option but is limited and offers fewer image enhancement options.
How To Change The Resolution Of Images
Using Adobe Photoshop
Learn how to adjust the resolution of an image easily in Adobe Photoshop. Start by opening your desired image file, then head over to "Image" where you will find Image Size – a dialog box waiting for your input!
Edit the current resolution and image size as you please while making sure that proportions remain intact with the handy 'Constrain Proportions' checkbox. Once everything looks good click OK, save it under File > Save As, and voilà - enjoy using your newly resized image!
High-resolution images can look fantastic, but they come with a hefty price tag: bigger file sizes. On the other hand, decreasing an image's resolution allows it to be stored more efficiently but may reduce its quality and introduce pixelation. The choice between size and clarity is yours!
Photoshop allows users to resize images, tinker with pixel dimensions, and maintain the photo resolution seamlessly. You can also fix a blurry image and turn it into a high-resolution image with Photoshop. Photoshop is definitely your go-to option if you wish to increase file size, change resolution settings, and preserve details. Add more pixels, resize images, and create better printing images with Photoshop.
Changing Image Resolution Using Paint
Transform the resolution of your favorite digital images in just a few steps! Start by finding and opening up the original image on Paint. You'll find this Windows program already installed on many computers. Once opened, go to "Resize" in the Home tab of its ribbon menu for a Resize and Skew dialog box that will reveal what size your photo is currently at.
Change whatever figures appear here as desired; don't forget to check off "Maintain aspect ratio" if looking to keep proportions intact while playing around with resolutions numbers. Finally save these new changes under any format imaginable like JPEG or PNG before sending them right into action!
For your most creative projects, the restrictions of a basic paint program won't do. To gain precise control over how an image looks after you resize it, get access to powerful software like Adobe Photoshop or GIMP. Seize the opportunity to unleash your inner designer and bring out every detail in that special photo!
Get Better Picture Quality With Improved Image Resolution
Changing the resolution of a digital image can be confusing at first. However, with the help of Adobe Photoshop and Microsoft Paint, you can now edit images and as well as change the resolution and quality. Adobe Photoshop is perfect for more complex projects as it rewards users with more pixels and changes resolution options. Paint, on the other hand, is a great free image resizer option but can be very limited.
Another thing to consider is that Photoshop can accommodate more image type options compared to Paint. Even if both programs can edit downloaded online images, Photoshop allows you to tinker with the pixels per inch which provide high-quality print and high-resolution outputs.
So what are you waiting for? Create a picture with excellent pixel density, great image dimensions, and proper file size today!