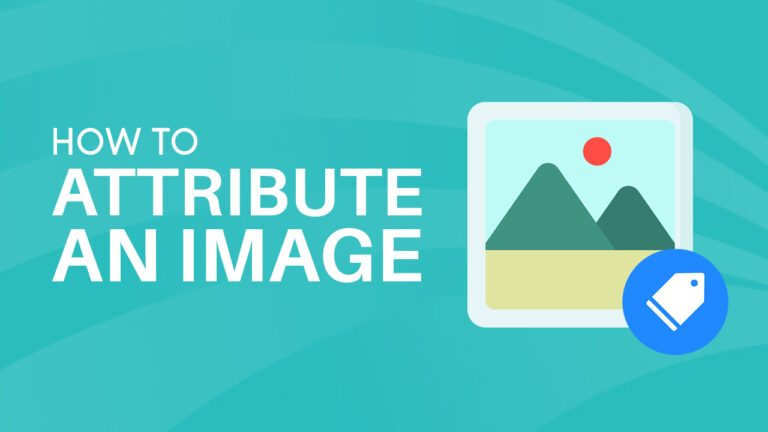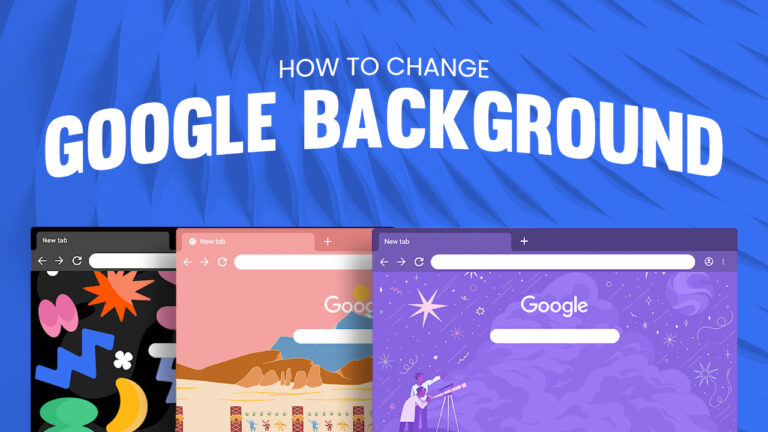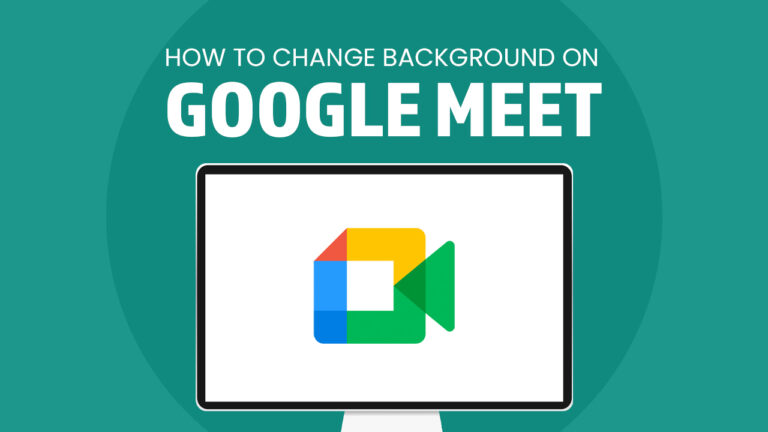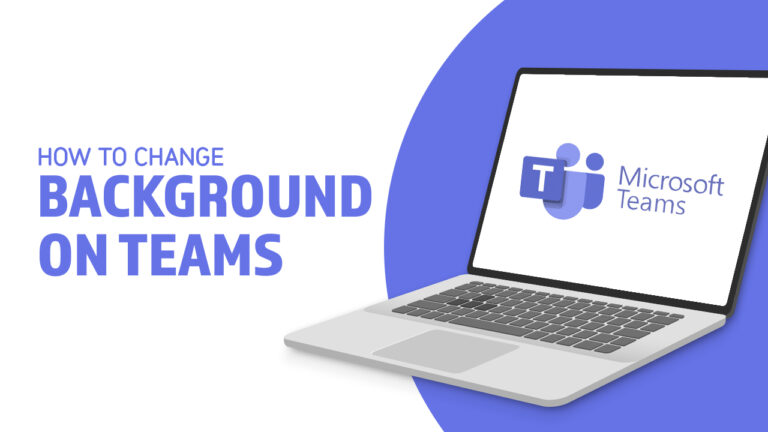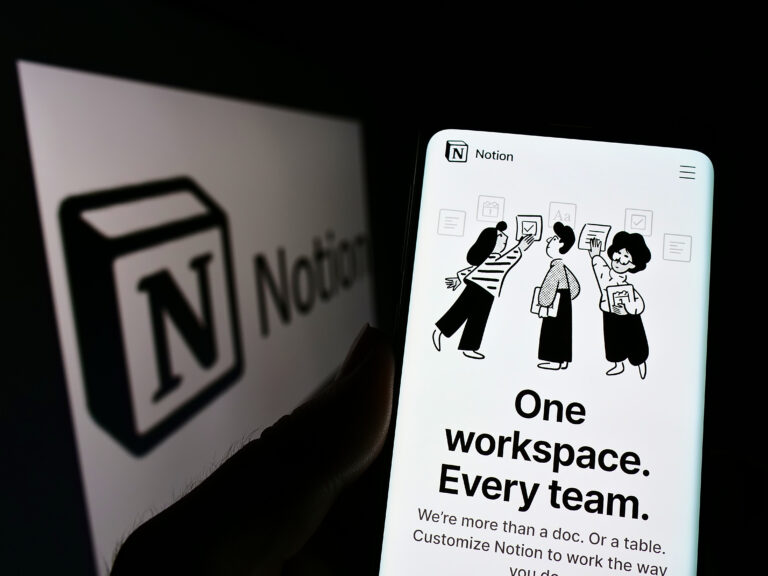How to Change Twitter Backgrounds
By Benjamin Published March 10, 2023

Inside this article
Twitter is a virtual melting pot of people - and profiles! While having an impactful Twitter account picture might attract some attention, incorporating the technique of removing background can elevate your profile's visual appeal. Customizing your page with an interesting Twitter background that truly sets you apart is the key. Unlock the world to express yourself how you want by setting a unique backdrop for your digital identity today, ensuring any distractions are removed from your chosen image to keep the focus on you. In this article, we'll be discussing how to change Twitter backgrounds with a few easy steps.
With some simple guidelines and just a few steps, you can customize an eye-catching Twitter background image for your personal profile and a new color for your feed.
If you're an avid user of many social media apps and are interested in customizing your other profiles, don't limit yourself to just Twitter backgrounds. Try checking out our article on How to Change Tumblr Backgrounds!
Key Takeaways
- Make your Twitter feed and profile stand out from the crowd! Easily customize with a new color scheme, font style, header photo, and profile picture - all without ever leaving your page.
- It's easy to change your Twitter background on your phone and computer. Desktop users have more customization options such as the ability to change the font color and size.
How to Change Twitter Backgrounds on Your Feed
Revamp your Twitter experience with one click! Create a personalized look that'll make others swoon. Dive into dark mode and give fonts the size they deserve, no more squinting at bland blue backgrounds needed.
Here are the steps on how to change your Twitter background:
- Go to your Twitter feed.
- Click on the three ellipsis icon, then select the Settings and Support dropdown.
- Choose Display.
- Under Background, choose Default, Dim, or Lights Out.
- Change the font color under Color. Adjust the Font size, if desired.
- Click on Done.
If you're looking to switch up your Twitter backgrounds and personalize them more, be sure to access these features through Desktop—it'll provide the best results! Plus, you can take advantage of font size and color editing that may not be available on mobile.
You can, however, still change your Twitter background on your iPhone and Android phone. Though the customization is quite limited compared to being on a Desktop. Follow these steps to change your Twitter background feed:
- Open the Twitter app.
- Tap on your Twitter profile picture.
- On the bottom left of your screen, tap on the Crescent Moon and star button.
- Toggle with Dark Mode options: Off, On, or Automatic at Sunset.
- Choose a Dark Theme: Dim or Lights Out.
- Changes will automatically apply to your Twitter feed every time you choose an option.
How to Change Twitter Backgrounds on Your Profile
In the past, Twitter users were able to express their individual personalities through custom themes and photos in their profiles. Nowadays, however, updates have reduced personalization options down to uploading a custom background for their profile image and header photo – but creativity is still alive!
Twitter’s header photo dimensions are 1500px by 500px. And we have a wide variety of Twitter header wallpapers that fit just that size! The Twitter profile picture, on the other hand, allows 400px by 400px images. Feel free to match your header with a cool PFP Aesthetic image for a more personalized look.
To change your Twitter profile background picture on your Desktop, follow these steps:
- Go to your Twitter page or feed.
- Click on the person icon to open your Twitter profile.
- Under the header, select Edit Profile.
- Click on the camera icon. Upload a header photo to change background image.
- Adjust the new header image to your liking, then click on Apply.
- Click Save when done.
Not on your computer? No problem! You can also change your Twitter backgrounds for your profile while on mobile. Here's how to change your Twitter profile background picture on your iPhone or Android phone:
- Open the Twitter app.
- Tap on your Twitter profile picture.
- Under the header, select Edit Profile.
- Upload your own Twitter background by tapping on the camera icon in the header section.
- Adjust the image to your liking, then click on Apply.
- Click Save when done.
Tips:
- Want to upgrade your look? With just a few clicks in the Edit Profile section, you can easily add some pizzazz to your Twitter page by changing up that profile pic! Tap on the camera icon over your current photo and upload a new Twitter profile background picture for all of your followers to see.
- Alternatively, you can access these modes through your Twitter Settings & Support > Accessibility, display and languages > Display.
Transform Your Feed and Header Twitter Backgrounds Today
Ready to stand out from the rest of your Twitter peers? With a few simple steps, you can now create a vibrant digital identity on your Twitter account! Personalize your Twitter profile with custom header images and a cool profile picture. Or change your Twitter background on your Feed for a splash of new color. Whether you're marking yourself as an influencer or just wanting to spruce up how others perceive you online, why not make this social space truly yours - it's easy when following our guide!
So, why wait? Start transforming your Twitter backgrounds today, and make your profile stand out in the Twitterverse!