How to Delete Desktop Background Images in Windows
By Arthur
Published March 20, 2023
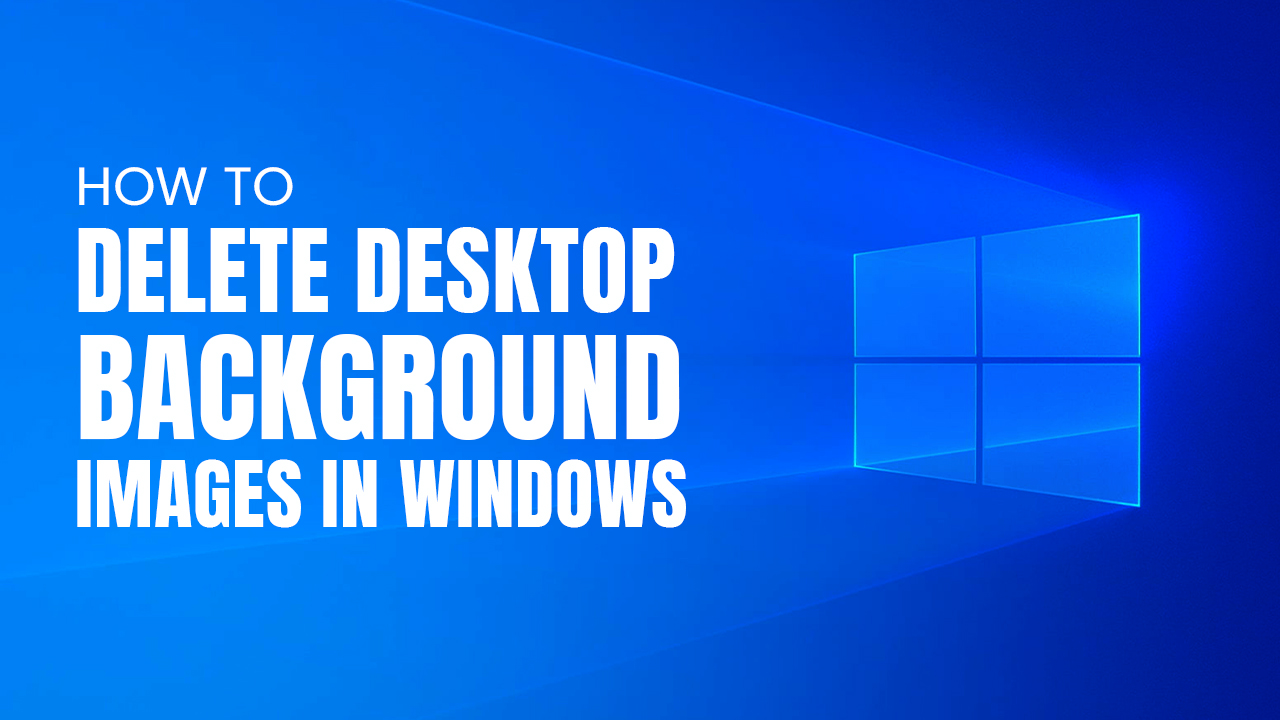 How to Delete Desktop Background Images in Windows
How to Delete Desktop Background Images in Windows
Inside This Article
Customizing the desktop background in Windows 10 can be a fun and easy way to personalize your computer. However, you may find yourself with background images that you no longer need or want. In this article, we will show you how to delete desktop background images in Windows 10.
Don't know where to find new wallpapers after deleting them? We've got you covered! Check out our 4 Best Sites for Finding Desktop and PC Wallpapers article to guide you on the path to finding a new wallpaper for your Windows desktop.
Key Takeaways
- There are four ways on how to delete Desktop background images in Windows. This varies for system desktop background images, uploaded images, the lock screen image, and deleting the desktop background wallpaper history.
- If you encounter issues when trying to delete desktop background images, such as the "Remove" button being grayed out or the image reappearing after deletion, check to see if the image is currently in use. Switch to a new wallpaper image before doing any deletions.
Understanding Desktop Background Images in Windows 10
Before we dive into learning how to delete desktop background images, let's first understand how Windows 10 manages these images. If you're using Windows 10, it's easy to choose a beautiful single image or an eye-catching slideshow as the background for all your computing.
Windows stores beautiful default wallpapers on your hard drive, and their location may vary depending on the version of Windows you have. Usually, these eye-catching photos are stored in a secret folder inside the "Windows" directory called "Wallpaper". While it's easy to find them by going through your Windows Search Bar, it might not always be the case for your own images.
How to Delete Desktop System Desktop Background Images
Free up some extra space on your Windows desktop! Get rid of that pesky system desktop background image that's slowing you down and creating clutter. It's easy - just follow a few simple steps to delete the default background wallpapers, so you can make room for whatever personal photos or patterns strike your fancy.
Here's how to delete system background images:
- Right-click the desktop and select "Personalize" from the context menu.
- In the Personalization settings window, click on "Background" in the left pane.
- Under "Choose your picture", click on "Browse".
- Navigate to the wallpaper image folder (usually found in C:WindowsWeb).
- Click on the image, then the "Choose picture" button.
- Right-click on the image in the desktop background list, then select "Remove".
- Confirm the deletion by clicking "Yes".
How to Delete Uploaded Desktop Background Images
Downloaded way too many wallpapers for yourself this time? Not a problem! You can easily delete your background picture right from where you saved it.
Here's how you can delete your own Desktop background images:
- Open File Explorer and navigate to the folder that contains the uploaded desktop background image.
- Right-click on the image file and select "Delete" from the context menu.
- Click on "Yes" in the pop-up window.
How to Delete a Lock Screen Image
Brighten up your computer with a personal touch! In Windows 10, you can swap out the standard lock screen images for something that really speaks to you. And if there's ever a day when it just doesn't feel right, don't worry - we've got all the steps needed to remove this picture in no time. Here are the steps in deleting the lock screen image on Windows:
- Press the Windows key + R on your keyboard to open the Run dialog box.
- Type "regedit" in the Run dialog box and press Enter to open the Registry Editor.
- In the Registry Editor, navigate to the following path: "HKEY_LOCAL_MACHINE\SOFTWARE\Policies\Microsoft\Windows\Personalization".
- Right-click on the "Personalization" key in the left pane and select "New" > "DWORD (32-bit) Value".
- Name the new DWORD value "NoLockScreen" and press Enter.
- Double-click on the "NoLockScreen" value to open its properties.
- Change the value data to "1" and click on OK.
- Close Registry Editor.
- Press the Windows key + R again to open the Run dialog box.
- Type "gpupdate /force" and press Enter to update the group policy settings.
- Press the Windows key + L on your keyboard to lock your screen.
- When you unlock your screen, you will notice that the lock screen image is no longer displayed.
How to Delete Background Picture History
Thanks to a little tech savvy, it's easy to clear all traces of your desktop wallpaper history and keep the boss none the wiser! With just a few clicks you can discreetly customize your work computer with whatever backgrounds suit you best.
- Press the Windows key + I on your keyboard to open the Settings app.
- Click on "Personalization".
- Click on "Background" in the left pane.
- Scroll down to the "Choose your picture" section and click on the "Clear" button under "Recent pics".
- Confirm the deletion by clicking on "Yes" in the pop-up window.
Desktop Wallpaper Deletion: Troubleshooting Common Issues
Sometimes, you may encounter issues when trying to delete desktop background images in Windows 10. Here are some common issues and how to troubleshoot them:
If the "Remove" button is grayed out when you try to delete a desktop background image, it means that the image is being used by a theme. To delete the image, you will need to switch to a different theme first.
The image cannot be deleted
Can't get rid of that pesky desktop background? It may be because the image is locked and in use by another program. To make it go away, simply close any applications currently utilizing the file - then you can try again!
The image reappears after deletion
If a desktop background image reappears after you delete it, it may be because Windows is set to automatically change the background image at regular intervals. To prevent this from happening, go to the Personalization settings window and select a single image as your background.
Detailed Guide to Enhance Your Desktop Customization
Removing Background Images
For users seeking a more thorough revamp or troubleshooting specific issues, such as how to remove image backgrounds on PCs and mobile devices, it's vital to delve into the system's file management. Windows stores most of its default background images in a specific directory, but custom images you've added may reside in various locations. Conducting a search in File Explorer with keywords related to the image names can help locate and remove backgrounds from pictures on Windows efficiently.
Cross-Platform Background Removal
While this article focuses on Windows, the curiosity about how to remove desktop background images on Mac suggests the universal desire for a streamlined, personalized desktop experience across different operating systems. The process may vary, but the underlying principle of accessing system settings to alter the desktop appearance remains consistent.
Advanced Customization Techniques
For those looking to fully customize their desktop beyond simply removing images, Windows offers a range of tools and settings. From setting up slideshows to integrating dynamic wallpapers from third-party applications, the possibilities are nearly endless. Moreover, exploring the Microsoft Store for apps dedicated to wallpaper management can unlock new levels of personalization and efficiency.
Troubleshooting Common Issues
Occasionally, users may encounter difficulties in changing or removing their desktop background, often due to restrictions placed by the operating system or third-party software. In such cases, verifying the system's configuration and ensuring there are no applied policies restricting changes can be a crucial step. Additionally, using dedicated software to remove image backgrounds can offer a workaround for images that are stubbornly fixed due to formatting or compatibility issues.
Conclusion
Got bored with your desktop wallpaper? No worries - Windows 10 allows you to easily customize it! Just a few clicks and you can give your workspace a fresh new look that will help keep things interesting. And if something ever goes wrong, there are some great troubleshooting tips around too.