How to Make Background Transparent on Google Slides
By Joshua
Published June 15, 2023
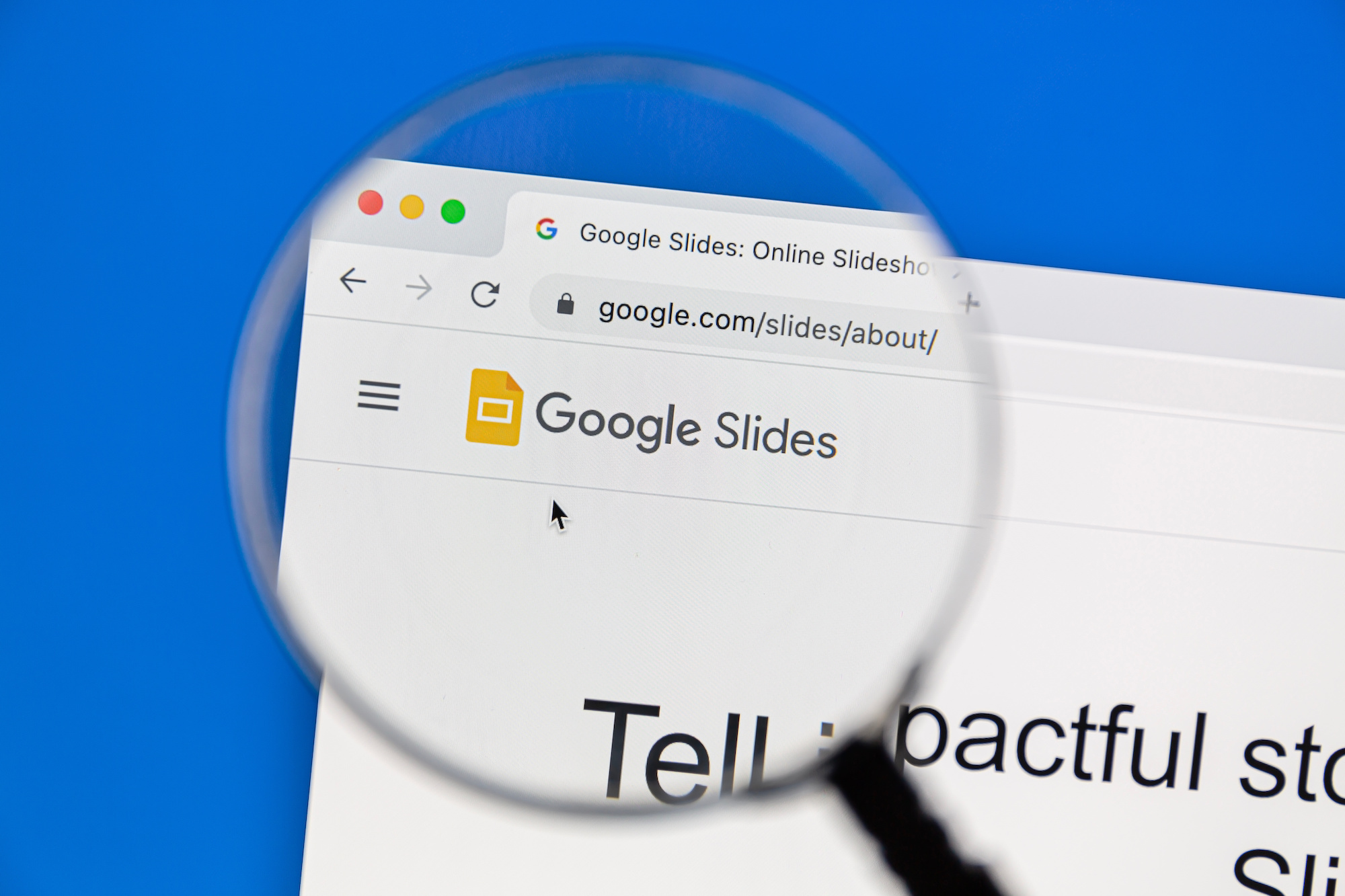 How to Make Background Transparent on Google Slides
How to Make Background Transparent on Google Slides
In the digital tapestry of presentations, Google Slides emerges as a beacon of user-friendliness, accessibility, and adaptability. As you embark on the journey of crafting your next compelling pitch, academic presentation, or online class, the visual allure of your slides plays a pivotal role in captivating your audience. A quintessential design technique to amplify the aesthetic appeal and readability of your slides is the mastery of transparency—specifically, the nuanced art of making backgrounds transparent. This approach not only elevates the design but also aids in the clarity of your message by minimizing visual distractions. Whether your goal is to remove background complexities or seamlessly blend text with imagery, achieving transparency can significantly enhance your presentation's impact. Today, we delve into the nuances of making backgrounds transparent in applications like Google Slides, infusing our guide with creativity, insight, and a touch of human warmth to keep you engaged and informed.
Step-by-step Guide on How to Make Background Transparent on Google Slides
Step 1: Create or Open a Google Slides Presentation
The first step is, of course, to open Google Slides. You can either create a new presentation or open an existing one where you want to add transparency.
Step 2: Choose or Create a Transparent Image
As Google Slides doesn't directly offer background transparency, we will use a transparent image as the slide's background.
- Option 1: Choose a pre-existing transparent image.
- Option 2: Create a transparent image. There are various tools available online like Canva or LunaPic where you can create an image with the desired level of transparency.
Step 3: Set the Transparent Image as Background
After obtaining your transparent image:
- Click on 'Background...' in the toolbar.
- Select 'Choose Image'.
- Upload your transparent image.
- Click 'Done'.
You should now see your slide with a transparent background.
Step 4: Add Text and Elements
Now, you can proceed with adding text, shapes, and other elements to your slide. Just be mindful that elements added to the slide will not inherit the background's transparency.
Potential Issues & Troubleshooting Tips
While the process is fairly simple, you might encounter a few issues along the way:
- Slide Text Isn't Visible: If you're using a light-colored or white font, it might not be visible against a transparent background. You might need to add an outline to your text or use a text box with a semi-transparent background for readability.
- Image Isn't Transparent: Make sure that you've correctly followed the steps in your chosen image editing tool to create a transparent image.
Beyond Google Slides: Making Backgrounds Transparent in Other Applications
While mastering transparency in Google Slides is an invaluable skill, it's just the beginning of what you can achieve with a broader toolkit. The ability to make backgrounds transparent extends across various platforms and applications, each with its unique set of tools and features. Here, we explore how to achieve transparency in PowerPoint, Keynote, and Paint, broadening your capability to create visually striking presentations and images no matter the software you choose to use.
PowerPoint: A Staple in Presentation Software
Microsoft's flagship presentation software, offers robust features for making backgrounds transparent in Powerpoint, especially useful for images:
- Remove Background: PowerPoint has a dedicated "Remove Background" feature for images, allowing you to isolate the subject of an image from its background with just a few clicks.
- Shape Fill Transparency: For shapes and text boxes, PowerPoint lets you adjust the fill transparency, providing a simple way to create overlay effects or highlight text over images.
Keynote: Apple's Answer to Elegant Presentations
Keynote is known for its sleek design capabilities and intuitive interface, making it a favorite among Mac users for creating polished presentations. Find out more about how to make backgrounds transparent in Keynote:
- Instant Alpha: Keynote's Instant Alpha tool is perfect for quickly removing image backgrounds or making them transparent with precision and ease.
- Shape and Image Adjustments: Similar to PowerPoint, Keynote allows for the adjustment of shape and image transparency, offering flexibility in design and layout.
Paint: Simplifying Image Editing
While Paint might seem basic compared to other graphic design tools, it still offers functionalities for manipulating image backgrounds. Learn more about how to make backgrounds transparent in Paint:
- Transparent Selection: Paint's "Transparent Selection" option allows you to make the background of an image transparent, albeit with less precision than more advanced tools. It's ideal for simple edits and quick fixes.
- Layering Images: By layering images with transparent backgrounds, you can create composite images or add text overlays without the need for more complex software.
Conclusion
Although Google Slides does not natively support transparent backgrounds, there are clever methods to incorporate this feature, significantly improving your presentation's visual appeal and audience engagement. This can be achieved by utilizing PNG images, which support transparency, or SVG images, allowing users to directly apply these formats without the need for conversion, thus elevating the design of your slides.
Frequently Asked Questions
Why can't I make the background transparent directly in Google Slides?
As of the time of this article's writing, Google Slides does not offer a feature to make backgrounds transparent directly. The workaround involves using a transparent image as a background.
How can I ensure that my text is visible against a transparent background?
You can use darker colors for your text or add an outline around the text to ensure it stands out against a transparent background. Alternatively, you could place a semi-transparent text box behind your text.
Can I use this method to make the backgrounds of all my slides transparent?
Yes, you can use the same method for all your slides. Just ensure that the 'Apply to all' checkbox is checked when setting the background.
Can I use a semi-transparent image as a background?
Yes, you can use an image with any level of transparency as your background, depending on your presentation's aesthetic requirements.
Will shapes and other elements I add to the slide be transparent?
No, other elements added to the slide do not inherit the background's transparency. You will have to adjust the transparency of each element individually if required.