How to Make a Gradient Background in Canva
By Victor
Published June 14, 2023
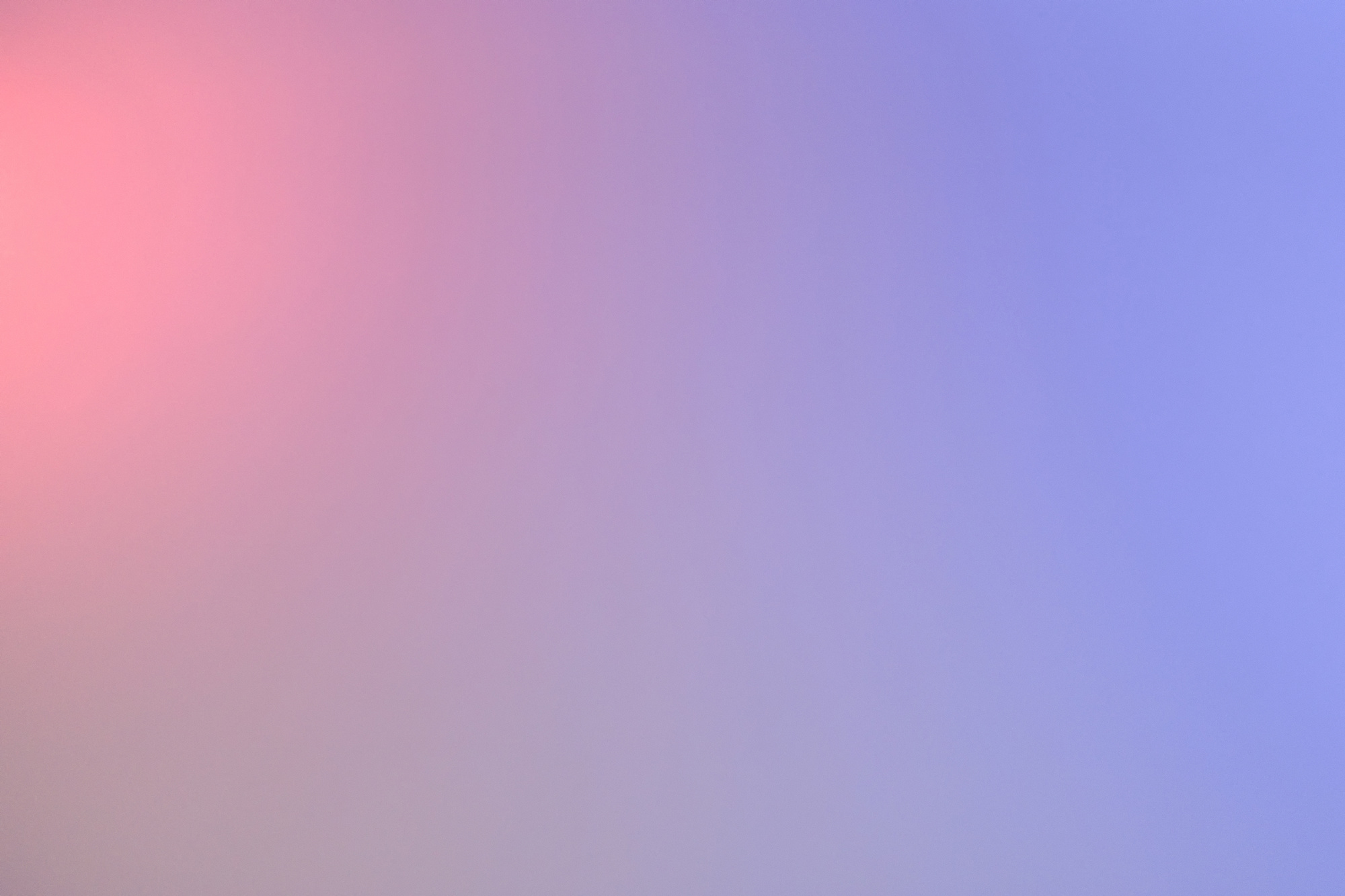 How to Make a Gradient Background in Canva
How to Make a Gradient Background in Canva
In the realm of digital design, Canva has emerged as a user-friendly tool, allowing everyone from beginners to professionals to create stunning graphics effortlessly. One of the many design trends Canva users enjoy playing with is the gradient effect. Gradients bring in a smooth color transition, adding depth and dimension to your designs. This article will guide you through the steps on how to make a gradient background in Canva, bringing a splash of colors to your projects.
The Magic of Gradients
Before we proceed, let's pause and reflect on why gradients are a valuable addition to your design toolkit. The use of gradients in digital design can bring about several advantages:
- Visual Appeal: Gradients can give your design a modern and visually attractive look.
- Focus: Gradients can guide the viewer's attention to specific parts of your design.
- Depth and Volume: Using gradients can give a sense of depth and volume, making your 2D designs appear three-dimensional.
How to Make a Gradient Background in Canva: Your Step-by-Step Guide
Creating a gradient effect on Canva might seem tricky, but with the right steps, it becomes a simple process. So, let's learn how to make a gradient background in Canva.
Step 1: Open Canva and Create a New Design
The first thing you'll need to do is open Canva and create a new design. You can choose any design format you like, such as a poster, flyer, social media post, or even a blog graphic. Once you've selected your design format, you'll be taken to the Canva dashboard where you'll see a blank canvas ready to be edited.
Step 2: Choose Your Colors
Next, you'll need to choose the colors you want to use for your gradient. Canva allows you to select up to three colors for your gradient effect. To do this, click on the "Background" tab in the sidebar on the left-hand side of the page. Then click on the color option and either select one of the pre-set colors or input a color of your own using the color wheel.
Step 3: Apply Your Gradient Effect
Once you've chosen your colors, it's time to apply the gradient effect! Go back to the "Background" tab and click on the "Gradient" option. You'll see a few different gradient options to choose from, such as linear, radial, or angled. Play around with these different options by clicking on each one to see how it affects your design. You can also adjust the angle of your gradient by clicking and dragging the line icon in the center of the design.
Step 4: Customize Your Gradient
To customize your gradient even further, you can adjust the opacity of each color by clicking on the circular icon located at the bottom of each color selection. This will allow you to make one color more dominant than the others, or to create a softer, more subtle gradient effect. Additionally, you can adjust the brightness and contrast of the entire gradient by clicking on the "Adjust" tab in the sidebar.
Step 5: Save and Export Your Design
Once you're happy with your gradient background, save your design in Canva by clicking on the "Save" icon in the top right corner of the toolbar. You can also export your design as a PNG or JPG file by clicking on the "Download" icon and selecting the file format you prefer.
Tying it All Together: Design Tips for Using Gradients in Canva
Using gradients in Canva is more than just knowing how to make a gradient background in Canva. Here are some tips to help you use gradients effectively in your designs:
- Balancing Colors: Choose colors that work well together for your gradient. Opposing colors can create a striking contrast, while adjacent colors can lead to a smooth transition.
- Text Visibility: Ensure your text is visible against the gradient background. If required, use a text background or shadow to enhance visibility.
- Simplicity: Gradients are a powerful tool, but avoid overuse. Maintain simplicity in your design for a more professional look.
Conclusion
Gradients, with their beautiful color transitions, can add depth, focus, and visual appeal to your designs. Knowing how to make a gradient background in Canva allows you to experiment with your creativity and make your designs stand out. So, go ahead, let your creative juices flow, and paint your Canva canvas with the colors of the gradient!
FAQs
Can I create a gradient effect with more than two colors in Canva?
Canva's built-in gradient backgrounds often include more than two colors. However, if you're creating your gradient using an external tool, the number of colors you can use depends on the tool itself.
Is it possible to change the direction of the gradient in Canva?
The direction of the gradient in Canva's pre-made gradient backgrounds is fixed. If you want a gradient in a different direction, you would need to create and import a gradient image.
How do I maintain the readability of text on a gradient background in Canva?
To ensure readability, you can use a solid color overlay on your text, add a text background, or use drop shadows. Choosing contrasting colors for your text and background can also help.
Can I use gradient backgrounds in Canva for free?
Canva offers a mix of free and premium gradient backgrounds. Be sure to check the licensing requirements for each element you use.