How to Remove Background in GIMP
By Joshua
Published February 23, 2024
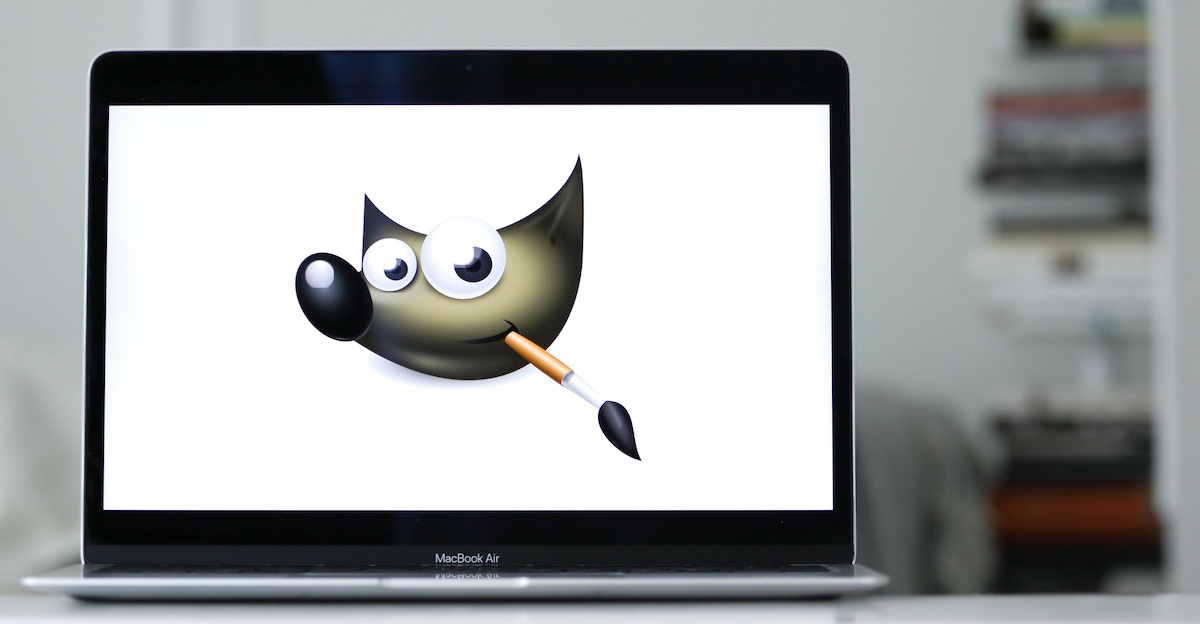 How to Remove Background in GIMP
How to Remove Background in GIMP
In the ever-evolving world of digital art and photography, mastering the art of removing backgrounds in image editing software is a crucial skill that can transform a good image into a great one. Whether you're creating graphics for a website, preparing product photos for an online store, or just personalizing your desktop wallpaper, knowing how to effectively remove a background can significantly enhance your final product. While removing backgrounds using Adobe Photoshop is often the go-to for many professionals in the field, GIMP (GNU Image Manipulation Program) offers a powerful, free alternative with a wide array of tools for image enhancement and background removal. In this guide, we'll dive into the steps to remove a background in GIMP, ensuring your images stand out with a professional touch.
Introduction to GIMP
Before we jump into the specifics of background removal, let's briefly touch on what makes GIMP a standout choice for image editing tasks. GIMP is an open-source, versatile tool that caters to a wide range of image manipulation needs, from simple photo retouching to complex image composition and authoring. Its ability to upscale images without significant loss of quality is just one of the many features that make it a worthy competitor to its more famous counterparts.
Step 1: Open Your Image in GIMP
To start, you'll need to open your image in GIMP. This initial step is straightforward:
- Launch GIMP and navigate to File > Open.
- Select your image file and click Open.
Step 2: Select the Background
GIMP offers several tools to select the background, but for most users, the Fuzzy Select Tool (Magic Wand) and the Free Select Tool (Lasso) are among the most intuitive and effective.
Using the Fuzzy Select Tool:
- Click on the Fuzzy Select Tool in the toolbox.
- Click on a portion of the background to select an area with similar colors.
- Adjust the threshold slider in the tool options to increase or decrease the selection area as needed.
- Hold Shift and click to add to your selection, or Ctrl to subtract from it.
Using the Free Select Tool:
- Select the Free Select Tool from the toolbox.
- Click around the edges of your subject to draw a selection manually.
- Connect the selection to the starting point to complete the selection.
Step 3: Refine Your Selection
To ensure a clean cut-out of your subject, refining the selection is key. Navigate to Select > Grow and enter a value to slightly expand your selection. This helps in capturing any missed edges. Conversely, if you need to shrink the selection, use Select > Shrink.
Step 4: Remove the Background
With your background selected, you're now ready to remove it:
- Press Delete on your keyboard to remove the selected area.
- If the area doesn't become transparent, you might need to add an alpha channel to your layer. Right-click on the layer in the Layers panel and choose Add Alpha Channel, then press Delete again.
Step 5: Clean Up the Edges
After removing the background, some rough edges may remain around your subject. To smooth these out:
- Use the Eraser tool to manually clean up any unwanted areas.
- Alternatively, use the Smudge tool to blend the edges more naturally with the new background.
Step 6: Add a New Background (Optional)
Removing the background often means you plan to replace it with something else. To add a new background:
- Open the new background image in GIMP.
- Copy the new background (Ctrl + C).
- Go back to your main image and paste the new background (Ctrl + V).
- Use the Move tool to position the new background as desired.
- Anchor the pasted layer by clicking on the anchor icon in the Layers panel.
Conclusion
Removing the background of an image in GIMP might seem daunting at first, but with practice, it becomes a straightforward and rewarding process. Whether you're working on professional projects or personal ones, the ability to manipulate backgrounds opens up endless creative possibilities. Remember, the key to achieving a professional-looking result lies in patience and attention to detail, especially when refining your selection and cleaning up the edges.
By following the steps outlined in this guide, you're well on your way to mastering one of the most useful skills in the realm of digital image editing. Happy editing!