How to Remove Background in Adobe Photoshop
By Joey
Published February 23, 2024
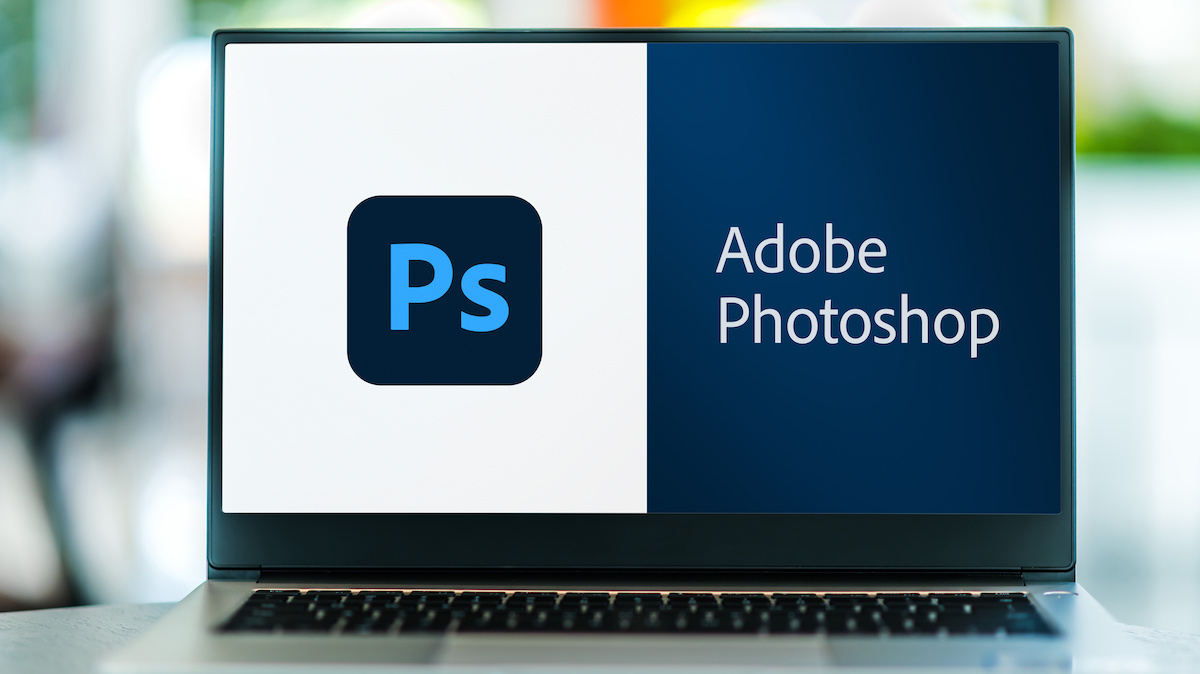 How to Remove Background in Adobe Photoshop
How to Remove Background in Adobe Photoshop
In the vast, ever-expanding universe of image editing software, the quest to remove backgrounds from images has become a pivotal skill for graphic designers, photographers, and hobbyists alike. Adobe Photoshop, a titan in the realm of digital creativity, offers a plethora of tools and techniques to achieve this, making it possible to isolate subjects, enhance compositions, or prepare images for diverse applications. Whether you're working on PNG images, SVG images, or looking to upscale an image for better quality, Photoshop provides the flexibility and power needed to achieve your vision.
Introduction to Background Removal
Removing the backdrop from an image can significantly impact its aesthetic and functional appeal, whether for professional design work or personal projects. Adobe Photoshop leads the way in removing backgrounds in image editing software, offering precision and flexibility unmatched by other tools, including Adobe Lightroom and Adobe InDesign. Though these programs offer their own set of features for image manipulation, Photoshop remains the gold standard for this specific task.
The Magic Wand of Photoshop
Step 1: Open Your Image
Begin by launching Adobe Photoshop and opening the image you wish to edit. This initial step is your gateway into the world of unlimited creative possibilities.
Step 2: Select the Magic Wand Tool
The Magic Wand Tool is your first ally in the quest to remove backgrounds. Located in the toolbar, this tool selects areas of similar color with a single click, making it ideal for images with solid backgrounds.
Step 3: Adjust Tolerance
Tolerance is the Magic Wand's sensitivity to color variations. Adjusting it allows for more precise control over what gets selected. A lower tolerance selects colors more similar to the clicked point, while a higher tolerance broadens the selection range.
Step 4: Refine Edge
Once your selection is made, it's time to refine the edges. The 'Select and Mask' option offers advanced features to smooth, feather, and perfect the selection, ensuring your subject stands out with crisp edges.
Step 5: Remove the Background
With your subject perfectly selected, hit the delete key. Voilà! The background vanishes, leaving your subject ready to be placed against any backdrop you desire.
The Pen Tool: Precision at Your Fingertips
For images with intricate details or overlapping elements, the Pen Tool offers unparalleled precision.
Step 1: Select the Pen Tool
Choose the Pen Tool from the toolbar. This tool allows you to draw paths around your subject with precision.
Step 2: Draw a Path
Click to create anchor points around your subject. The beauty of the Pen Tool lies in its ability to adjust curves and angles, ensuring every detail is captured.
Step 3: Convert Path to Selection
Once your path encircles the subject, convert it to a selection. This allows for the same editing flexibility as with the Magic Wand Tool.
Step 4: Remove the Background
With the selection active, pressing delete removes the background. This method is particularly useful for images requiring meticulous attention to detail.
Leveraging Layers for Ultimate Control
Layers are the backbone of Photoshop, providing the flexibility to edit images non-destructively.
Step 1: Duplicate the Background Layer
Always start by duplicating the background layer. This preserves the original image, allowing for risk-free experimentation.
Step 2: Hide the Original Background
Hiding the original background layer lets you focus on the task at hand, ensuring any changes are easily reversible.
Step 3: Use Layer Masks
Instead of deleting the background, apply a layer mask. Masks offer the ultimate control, allowing you to hide and reveal parts of the image with precision.
Step 4: Refine the Mask
Refining the mask ensures that even the most intricate details, such as hair or fur, blend seamlessly with the new background.
Creative Tips and Tricks
- Experiment with Blending Modes: Blending modes can dramatically alter how your subject interacts with the new background. Experiment to find the perfect match for your creative vision.
- Add a Drop Shadow: A drop shadow can add depth and realism, making your subject appear as if it's naturally part of the new background.
- Upscale Image: If your final composition requires a higher resolution, Photoshop's upscaling feature can enhance your image without sacrificing quality. This is particularly useful when preparing images for print or high-definition displays.
Photoshop Alternatives
While Photoshop reigns supreme, it's not the only tool capable of removing backgrounds with finesse. For those seeking alternatives, removing background in GIMP offers a free, open-source solution with a suite of comparable features. Meanwhile, removing background in Paint provides a more basic, but still effective, approach for simpler tasks. Each software has its unique strengths and learning curve, catering to a wide range of user preferences and project requirements.
Conclusion
Adobe Photoshop's vast array of tools and techniques for removing backgrounds offers creative freedom to artists and photographers alike. Whether employing the straightforward Magic Wand Tool, the precise Pen Tool, or leveraging the power of layers, each method provides a unique approach to achieving stunning results. Remember, the journey through Photoshop is as much about creativity as it is about technique. Dive in, experiment, and let your creative visions come to life.
In closing, while Adobe Lightroom and Adobe InDesign have their respective strengths in image editing and design, Photoshop remains the unparalleled choice for removing backgrounds with finesse and precision. With practice, patience, and a touch of creativity, the world of Photoshop is yours to master.