How to Remove the Gray Background in Microsoft Word
By Milton
Published June 16, 2023
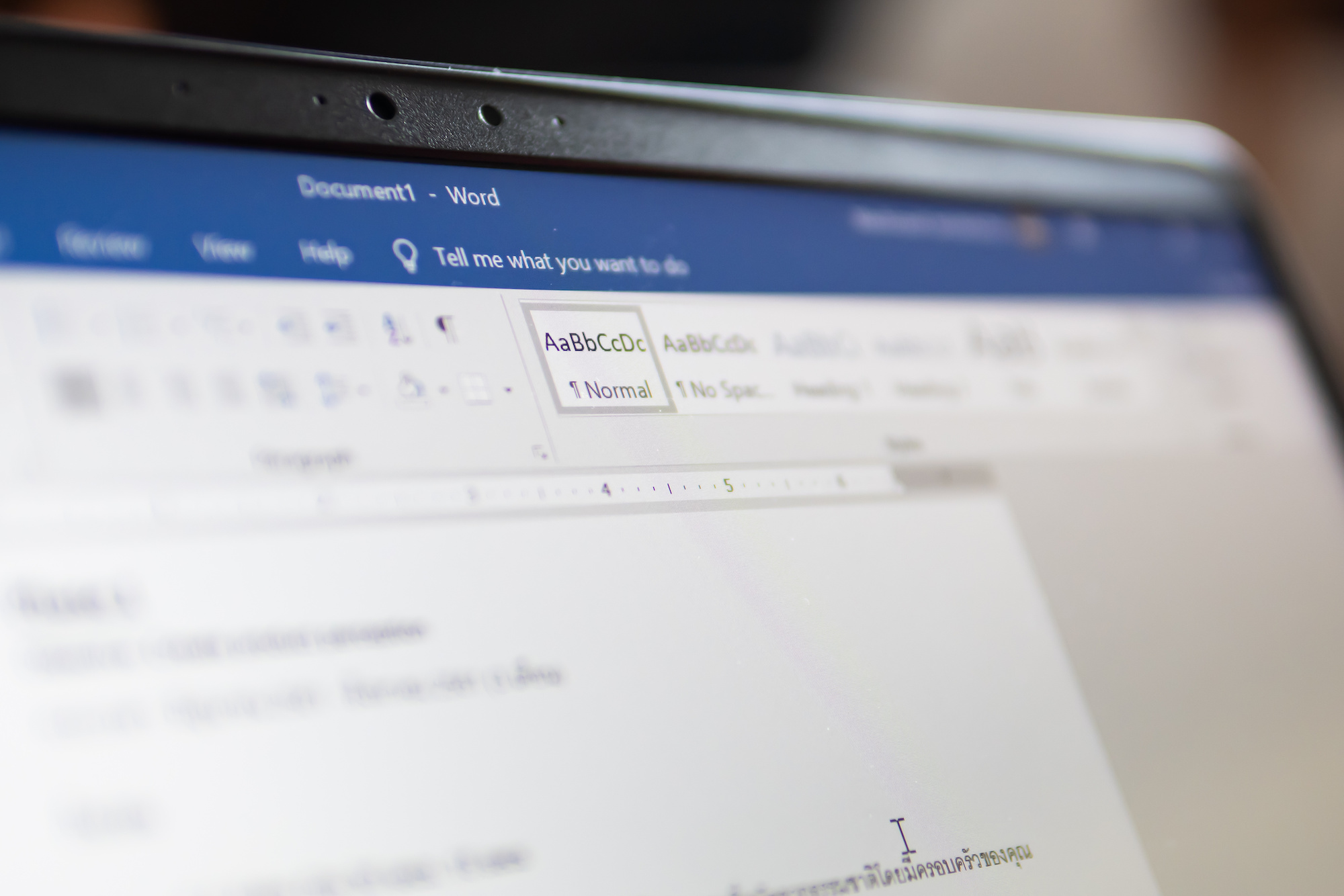 How to Remove the Gray Background in Microsoft Word
How to Remove the Gray Background in Microsoft Word
Microsoft Word is renowned for its comprehensive array of formatting and styling capabilities, making it an indispensable tool in digital workspaces globally. Nonetheless, individuals may sometimes face issues with the program, such as an unanticipated gray background that manifests behind text or envelops the entire document. If you find yourself puzzled by this occurrence and are seeking ways to remove background or explore background removal in documents and presentations to restore the familiar, pristine white layout, then this guide is designed specifically with you in mind.
In the following sections, we'll guide you on how to get rid of the gray background in Microsoft Word, making your documents look professional and easy to read.
Understanding the Gray Background in Word
Before we delve into the step-by-step guide, let's first understand why your Word document might suddenly have a gray background.
- Reading Layout View: In some instances, Word automatically changes the document to Reading Layout View, which results in a gray background to improve reading comprehension and reduce eye strain.
- Print Layout Options: Alternatively, a gray background might appear if 'Text Boundaries' or 'Page Margins' are enabled in the Word Options settings.
- Page Color Settings: The most obvious reason could be that the 'Page Color' has been changed to gray, either intentionally or by mistake.
Now that we understand the possible causes, let's move on to the solutions.
A Step-by-Step Guide to Get Rid of the Gray Background in Word
1. Switching out of Reading Layout View
If your document is in Reading Layout View, follow these steps to switch back to Print Layout View:
- Go to the View Tab: The 'View' tab is located in the Ribbon at the top of Word. Click on it to reveal the viewing options.
- Choose Print Layout View: In the 'Views' section, select 'Print Layout'. This action will switch the document view, potentially removing the gray background.
2. Adjusting Print Layout Options
If 'Text Boundaries' or 'Page Margins' are enabled, follow these steps to disable them:
- Access Word Options: Click on 'File' in the top left corner, and then choose 'Options' from the dropdown menu.
- Navigate to Advanced Settings: In the 'Word Options' window, click on 'Advanced'.
- Locate Show Document Content: Scroll down to the 'Show Document Content' section.
- Uncheck Text Boundaries and Page Margins: If 'Show Text Boundaries' or 'Show Page Margins' are enabled, uncheck these boxes.
- Save Settings: Click 'OK' to save your changes and exit the 'Word Options' window.
3. Changing Page Color Settings
If the page color has been set to gray, follow these steps to change it:
- Go to the Design Tab: The 'Design' tab is located in the Ribbon at the top of Word. Click on it to reveal the design options.
- Choose Page Color: In the 'Page Background' section, click on 'Page Color'.
- Select White: From the dropdown menu, select 'White'.
- Save Document: Remember to save your document (Ctrl + S) to keep these changes.
By following these steps, you should be able to get rid of the gray background in Word and restore your document's appearance.
Conclusion
Microsoft Word is renowned for its versatility, but navigating its numerous features can sometimes pose a challenge. Fortunately, with the appropriate knowledge and procedures, you're well-equipped to handle any formatting dilemmas, such as the unexpected emergence of a gray background.
This tutorial equips you with a comprehensive insight into the reasons behind the occurrence of a gray background in Word and, crucially, the methods to eliminate it. Therefore, if you ever encounter a gray background in Word, there's no need for alarm. Just adhere to the instructions provided here, and you'll swiftly return to a pristine, white document. Additionally, for related concerns, you might find the articles 'How to Remove Background Color from Text in Microsoft Word' and 'How to Remove Gray Background in Google Docs' immensely helpful in further refining your documents.
Frequently Asked Questions
Why did my Word document background turn gray?
Your Word document might be gray because it is in Reading Layout View, 'Text Boundaries' or 'Page Margins' are enabled, or the 'Page Color' has been set to gray.
How do I get rid of the gray background in Reading Layout View?
You can switch out of Reading Layout View by going to the 'View' tab and selecting 'Print Layout'.
How do I disable 'Text Boundaries' or 'Page Margins'?
You can disable these options by navigating to 'File' > 'Options' > 'Advanced' > 'Show Document Content' and unchecking 'Show Text Boundaries' or 'Show Page Margins'.
How do I change the page color in Word?
You can change the page color by going to the 'Design' tab, clicking on 'Page Color', and selecting your preferred color.
Does changing the page color in Word affect the printed document?
Yes, changing the page color in Word will also change the background color of the printed document. However, some printers might not print the background color to save ink. It's always a good idea to check your printer settings before printing a colored document.