How to Save an Internet Picture As Desktop Wallpaper
By Eli
Published March 23, 2023
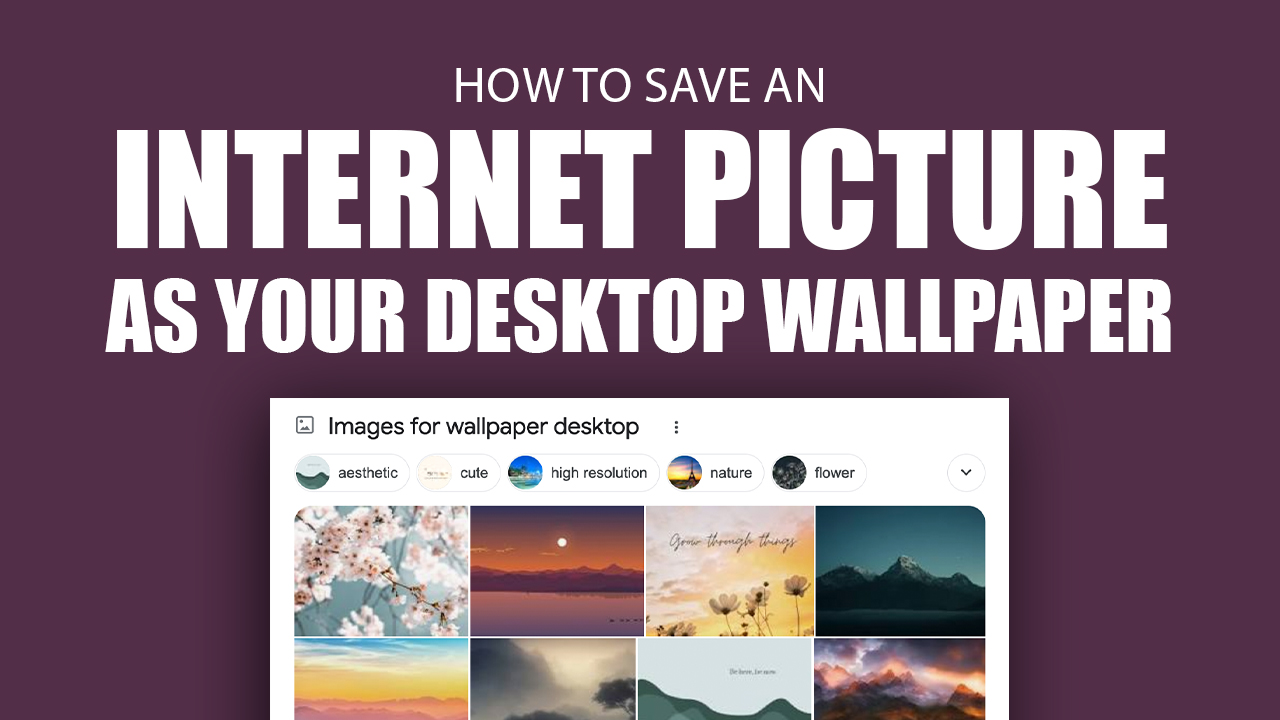 How to Save an Internet Picture As Desktop Wallpaper
How to Save an Internet Picture As Desktop Wallpaper
Inside This Article
Your desktop wallpaper can be an expression of your personality! Spice things up and set a unique background that speaks to you. With just a few clicks, you can easily upload any picture from the internet or even one taken by yourself for a completely personalized touch.
This article will discuss how to save an internet picture as a desktop background. The process is simple and can be done on most web browsers. Many browsers have their own unique steps for saving an image and setting it as your wallpaper. We will walk you through the steps for each browser so you can easily put your favorite internet pictures as your desktop background.
Key Takeaways
- You can save an internet picture as your desktop background through the following browsers: Chrome, Mozilla Firefox, Internet Explorer, Microsoft Edge, and Opera.
- Consider saving an image with a good size and resolution, as a picture that's too small will appear blurry, while a large image downloaded, while typically best to choose one that's larger than your native resolution, may take up too much space because of its large file size.
- Chrome, Microsoft Edge, and Opera do not come with the option to save internet pictures as your desktop background. Mozilla Firefox and Internet Explorer, on the other hand, give you the option to save internet images as wallpaper.
Finding the Right Desktop Picture
Before you can set an internet picture as your desktop wallpaper, you’ll need to find the image you want to use. There are plenty of websites that offer free, high-quality images that you can use as a background such as Wallpapers.com.
When choosing an image, it’s important to consider the size and resolution. If the image is too small, it may appear blurry or pixelated when stretched to fit your screen. Generally, a desktop image that's larger than your screen's native resolution would be best. Though its downside is that they have larger file sizes and may take up too much disk space on your computer.
With all those considered, let's dive right into the most popular browsers and how to set those images as your new desktop wallpaper.
Set Internet Image as Desktop Background on Chrome
Unfortunately, Chrome's drop-down menu does not come with an option to set the internet picture as wallpaper directly from the web. You will need to download and save the image into your pictures folder to set the photo. Here's how:
- Open the image in Chrome.
- Right-click on the picture.
- Click on "Save image as" in the drop-down menu.
- In the pop-up menu, choose a name and location for the file. Click "Save."
- Open the file explorer to find your saved image.
- Right-click on the image and choose "Set as desktop background".
Set Internet Image as Desktop Background on Mozilla Firefox
Mozilla Firefore allows you to directly set the internet image of your choice as your new desktop wallpaper. Here are the steps on how to do it:
- Go to the Firefox homepage and type in a wallpaper name (ex. Flower Wallpaper) on the Search bar.
- Click on the Browse button.
- Once you've found an image, right-click on it.
- Select "Set as Desktop Background" from the drop down menu.
Set Internet Image as Desktop Background on Internet Explorer
Internet Explorer users have the immediate option to set a searched desktop wallpaper directly from their browser. To set the internet picture as desktop wallpaper, do the following steps:
- On the Internet Explorer homepage, type in the wallpaper you want in the search bar.
- Click "Browse" button.
- Right-click on the image, then select "Set as Background" from the drop-down menu.
- A pop up menu will appear to confirm the background change. Click on "Yes."
Notes:
- Doing these steps will also save the picture in your hard drive. Here is an instance of where this file could potentially be saved:
- C:\Documents and settings<username>\Application Data\Microsoft\Internet Explorer
- The specific file name for this image is "Internet Explorer Wallpaper.bmp."
- It's important to note that the "Application Data" folder is hidden. Therefore, if you are unable to locate this folder, it is necessary to enable the display of hidden files.
Set Internet Image as Desktop Background on Microsoft Edge
Microsoft Edge offers users an intuitive experience when it comes to image options like Web select and capture, yet these tools don't quite extend all the way. Unable to directly set images as desktop pictures, individuals must take extra steps such as downloading them in order to set them as desktop backgrounds,
- Go to the Microsoft Edge homepage, and search for a wallpaper on the search bar.
- Click on the Search or Browse button.
- Right-click on the image of your choice.
- Click on "Save picture as" in the drop down menu.
- Choose a name and location for the picture and click "Save".
- Open the file explorer to find your wallpaper.
- Right-click on the image and select "Set as desktop background".
Set Internet Image as Desktop Background on Opera
Opera does have a choice to set an internet picture as the desktop background, but not in the way one would think. Instead, this changes the background section of the Opera browser itself. It does, however, still download the image and saves it in your Downloads folder.
- Select picture after searching, then right-click on it.
- Click on "Use image as wallpaper" in the context menu.
- This downloads the picture and sets it as your Opera Browser's background.
- Open the Downloads button on the browser to find the downloaded picture. Or, use file explorer to find the image.
- Right-click on the image and select "Set as desktop background".
How to Use an Internet Image Downloaded as Windows Desktop Background
For most browsers, you'll need to save the image in your pictures folder, photos app, or desired folder in order to use them. But now that you’ve got the image downloaded, it’s time to set it as your desktop wallpaper on your Windows 10. Here’s how to do it:
- Open the Start menu and click on “Settings.” Or, right-click on a blank space on your desktop.
- Select “Personalize.”
- Select “Background” in the left-hand menu.
- Under “Background,” choose “Picture.”
- Click on “Browse” to find the saved internet picture.
- Select the image and click “Choose picture.”
Tips:
Alternatively, just search for your saved image in your Photos app. Right-click on the image, then choose "Set Desktop Picture" or "Set as Desktop Background."
You can also adjust the desktop picture's arrangement by choosing a fit: Fill Screen, Fit to Screen, Stretch to Fill Screen, Tile, Center, or Span.
If you're not running on a Windows operating system, no worries! You can read our article on How To Change Wallpaper On Computers to learn how to set an internet picture as desktop wallpaper using other operating systems.
Conclusion
Give your computer a customized look and identity with just a few clicks! With almost any web browser, it's easy to spruce up your desktop by setting an image of your choice as the background. Transform everyday computing into something special - add some personality to that virtual workspace today!
By following the steps outlined in this article, you can easily set any internet picture as your desktop wallpaper on any web browser. So go ahead and personalize your computer with your favorite internet images today!