How To Set Lock Screen On iPhone For Beginners
By Everett
Published March 24, 2023
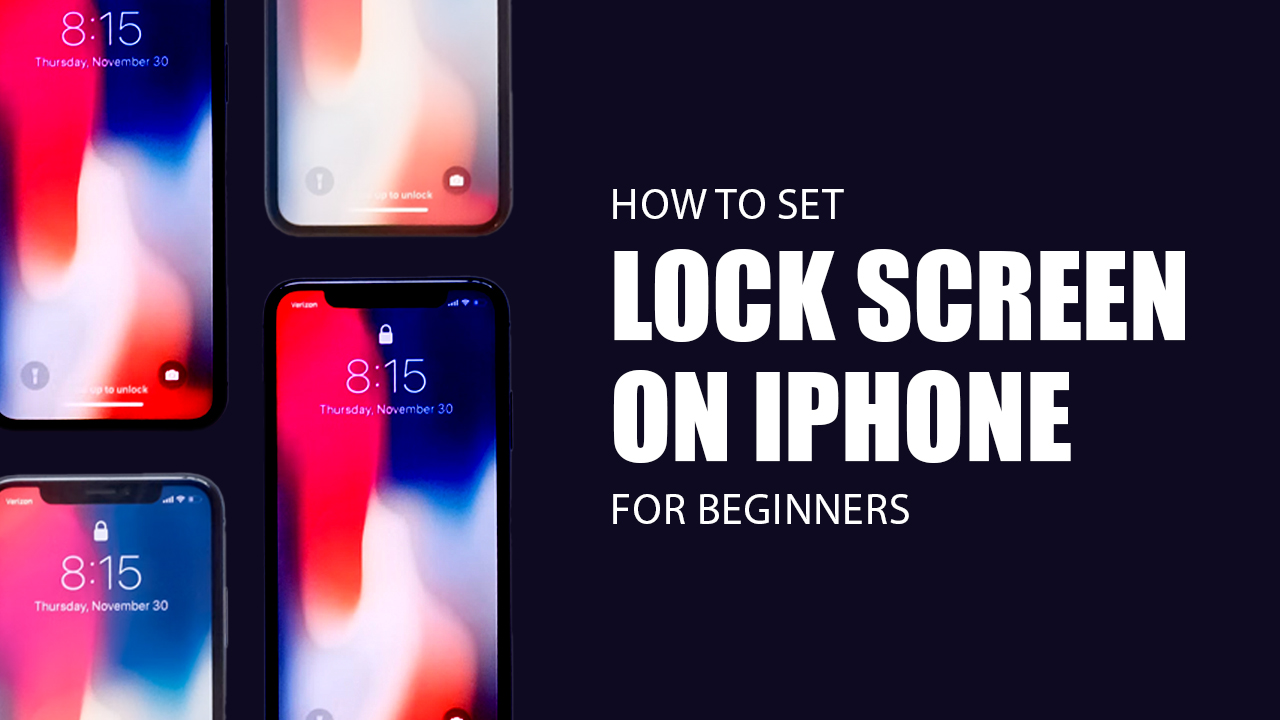 How To Set Lock Screen On iPhone For Beginners
How To Set Lock Screen On iPhone For Beginners
Update to iOS 16 and unlock an exciting world of personalization for your iPhone's lock screen! With infinite options, you can express yourself however you wish. Choose from a variety of photos or fonts; jazz it up with widgets that make the entire design uniquely yours - whatever will bring out your personality best. Whether a newbie or a pro user, come discover all the cool features made available by this update!
For more in-depth guides, check out our How to Set Different Wallpapers on iPhone and How to Change Wallpapers on Mobile Devices articles.
Key Takeaways
- Personalizing your lock screen is easier with iOS 16.
- You can customize your lock screen by choosing a wallpaper category or creating a new design.
- You can further customize your lock screen by adding widgets or changing font and color.
How To Set Your Lock Screen On iPhone
Give your iPhone an incredible makeover in no time! With iOS, even those brand new to tech can transform their lock screen with a unique and personalized look. Just follow the simple steps for quick wallpaper setup and watch as your device transforms before your eyes into something completely new!
iOS 16
With the new iOS 16, you can easily turn your iPhone into a unique reflection of yourself. Unlock personality and style by following these few steps – it only takes minutes to makeover your device's background! So say goodbye to generic images; with personalized lock screens, expressiveness meets convenience like never before.
- Open your lock screen.
- Hard press on the screen to show the wallpaper options.
- From there, Apple will offer different categories like Collections (default options), Colors, and Photos.
- Choose an option by swiping left or right.
- Long-press on the lock screen category you want to set it.
Customizing A Category
Now, you can leave things there and have the lock screen as is. However, you can also adjust your lock screen further and edit the current lock screen you choose.
Just hit the “Customize” button below the category you want. Afterward, follow the instructions below to learn how to set the lock screen on your iPhone.
For “Color” Category
- If you chose a color lock screen, you can change the color by tapping the circle on the lower-left.
Note: Apple will bring up a slider you can use to adjust the background color. - You can also swipe left or right to customize your background.
For “Photo” Or “Collections” Category
- If you chose the “Photo” category, you should find options at the bottom to use different pictures from your photo library.
Note: You can choose multiple photos manually or use Apple’s Featured Photos if you chose the “Photo Shuffle” option. - Afterward, if you chose “Photo Shuffle,” you can also select the frequency of when your photos shuffle in the middle.
Note: you can choose from On Tap, Hourly, On Lock, or Daily. - (Optional) Add various customizations through other settings:
- You can crop the photo by zooming in or out or leave it as is.
- If you want to make the image prettier, you may also add filters by swiping left/right.
Note: Filters change depending on the photo and may also alter the font for your time and date. - Finally, you can enable depth effects by tapping the triple dots icon or adding perspective zoom through the customization options.
Note: The depth effect is only available for some backgrounds.
For “Emoji” Category
- Enter up to six emojis you want to arrange in a pattern.
- Press “X” on the top-right edge.
- Swipe left to choose from various patterns and grids.
Note: you can still change your emojis by tapping the smiley face on the lower-left. - Adjust the background by tapping the triple dots icon on the bottom-right.
For “Weather” Or “Astronomy” Category
- Tapping the “Weather” category is fairly straightforward, as doing so simply showcases the weather with slight animations.
- Meanwhile, the “Astronomy” category is more flexible, as you can choose from different options: Earth, Earth Detail, and Solar.
- Earth will allow you to simply see the planet suspended in space.
- Solar showcases every planet orbiting around the sun.
- Earth Detail displays only a quarter of the Earth’s hemisphere, but it will fill more of the screen.
Creating A Completely New Lock Screen
You don’t have to use Apple’s default categories to learn how to set the lock screen on your iPhone. That’s because you can also create one that’s entirely new by choosing a different option at the beginning. Here’s how to set the lock screen on iPhone by creating an entirely new design:
- Go to your lock screen.
- Hard press on the display to showcase the wallpaper options.
- Instead of swiping through categories and pressing “Customize,” press the blue Plus (+) icon at the lower-right corner.
- Pick the wallpaper you want.
- Note: Apple organizes these in sections like Suggested Photos and Featured wallpaper designs.
- After picking a wallpaper, you can make even more adjustments in color or tone by swiping sideways.
Adding a personalized touch to your iPhone doesn't have to be difficult! With the different wallpapers provided by Apple, you can continue customizing from where you left off. Widgets are also available for further personalization - all it takes is a few simple steps and voila; create an unforgettable look just for yourself in no time.
- In the editing screen, tap the date section at the top to change the topmost widget.
- Press “Add Widgets”.
Note: You can choose from several options including alarm, calendar events, weather, activity rings, reminders, news, and more.
Additional note: If you dislike a widget, you can press the minus button on its top-left edge to delete it. - Reorder the widgets by pressing and holding on one until it bulges, then drag it to the proper place.
Note: Widgets taking up two spaces will always be on the left and some widgets can only stay in certain areas. - Tap on a widget to change the display options.
- Optionally, you may also tap the time if you want to change the font of your clock.
- Hit the “Add” button after adding all your widgets.
Set A Custom Lock Screen
From here, you will have the option to set the lock and home screens as the same photo. However, you can also choose different photos for each. It’s an optional step but one you can undertake. Do you want to learn how to set different iPhone wallpapers on your home and lock screen? Here’s how picking up from where we last were:
- If you want the lock and home screens to have the same photo, choose “Set as Wallpaper Pair”.
- On the other hand, if you don’t want that, you can press “Customize Home Screen”.
Like the lock screen, you can also customize your home screen’s color and gradient. Apple also offers the option to blur your screen if you prefer that aesthetic.
How Do I Change My Home Screen Wallpapers?
Where is the home screen wallpaper option found? If you want to change the home screen on top of learning how to enhance your lock screen display, you can freely do so. The process is similar but slightly different from setting your lock screen.
How do I change the background on my iPhone home screen? Simply follow these guidelines to begin the process:
- Open the Settings app.
- Head to “Wallpaper”.
- Press Add New Wallpaper.
- Choose from different categories: Photos, People, Emoji, Photo Shuffle, or Weather.
- Alternatively, you may also tap a wallpaper option under one of the categories: Suggested Photos, Photo Shuffle, or Featured.
- Hit the Add option.
- Tap Customize Home Screen.
Note: You can change the wallpaper color, add a custom image, or blur the background. - Set the lock screen photo as your Home Screen wallpaper.
Different Kinds Of Lock Screen Images You Can Use
After learning how to set the lock screen on iPhone, it might be useful to learn about other image types. That’s because static photos aren’t the only types of photo wallpapers you can use on your device. Apple offers two other options to help you add some interest to your iPhone background.
Still Photos
Personalize your iPhone's lock screen and truly express yourself with the perfect wallpaper! Choose something from Apple's library or, if you're feeling creative, snap a photo of your own. If static images aren't for you — inject dynamism into it by grabbing striking visuals that represent what matters to YOU most. It’s sure to make every time you unlock your phone feel special!
Dynamic Wallpapers
Speaking of dynamics, Apple also allows users to employ dynamic wallpapers for iPhone. You can find these under Settings by heading to Wallpaper > Choose a New Wallpaper. Afterward, tap “Dynamic” and pick from Apple’s selection of dynamic backgrounds. Then press “Set” and you’re ready.
What makes these wallpapers dynamic is that they can intelligently move based on your device’s movement. Through them, you can make your phone a bit more interactive than an average phone and add some more interest.
However, remember that you cannot create dynamic wallpapers yourself. Furthermore, iPhones generally don’t let third-party apps customize lock screens with non-Apple dynamic wallpapers. Therefore, you’re limited to what Apple offers on the iPhone so there’s a little less wiggle room for creativity.
You may refer to our detailed guide on How to Set Dynamic Changing Wallpaper on iPhone.
Photo Shuffle
If you want to spice up your iPhone lock screen, Photo Shuffle is the way to go. With this unique feature, you can choose a selection of wallpapers and set them for an interval so that it changes periodically. It's great for expressing different facets of yourself - no need to cram all aspects in one image! Relive special moments or showcase creative photos by making use of this interesting function on iPhones.
Why Use A Lock Screen On Your iPhone
How do I make my iPhone wallpaper cool on iOS 14? While customizing your lock screen certainly makes your iPhone look cooler, that isn’t the only benefit. That’s because there are several benefits and drawbacks to doing so and we recommend considering them before you dive in.
Advantages
Show off your flair and ingenuity with a custom lock screen wallpaper for your iPhone. Transform the look of your device anytime you feel like something new, whether it's to add some personality when lending out or just satisfy that creative itch. Plus, discover even more functionality at first glance as widgets such as weather forecasts, alarms/reminders, and others come alive onscreen without needing an unlock code! Upgrade any day-to-day experience with multiple unique designs - personalize away!
Disadvantages
Personalizing your iPhone lock screen is an awesome way to make it truly yours, but there are a few things worth considering before you dive in. Not only can this customization process be time-consuming and demanding of effort, but some widgets or dynamic wallpapers may also drain more battery power than standard options. Using custom templates also takes up storage space that could otherwise be used for other purposes - plus if too many elements get added into the mix over time, confusion can quickly set in!
The Final Word
iPhones are great for their sleek design and reliable performance, but users can take that a step further by using extra customizations. Even though setting a simple lock-screen is easy with just an image, having more features takes some know-how. Whether it's Photo Shuffle or widgets on the screen - each customization requires making decisions about which photos to choose or what information you'd like displayed; fortunately, these nuances bring Apple devices closer to your own personal style!