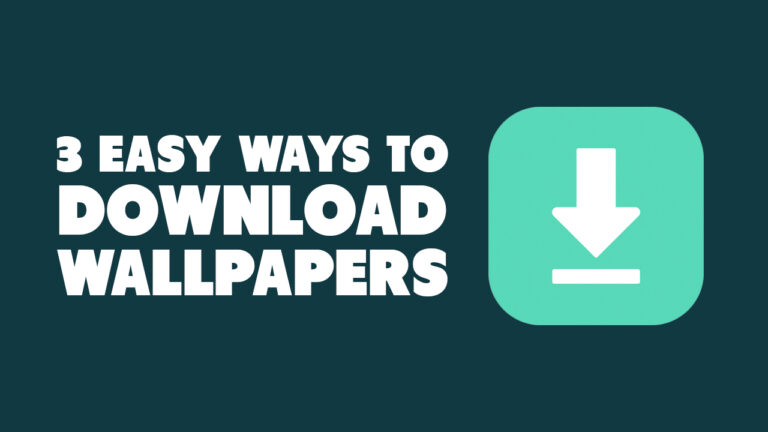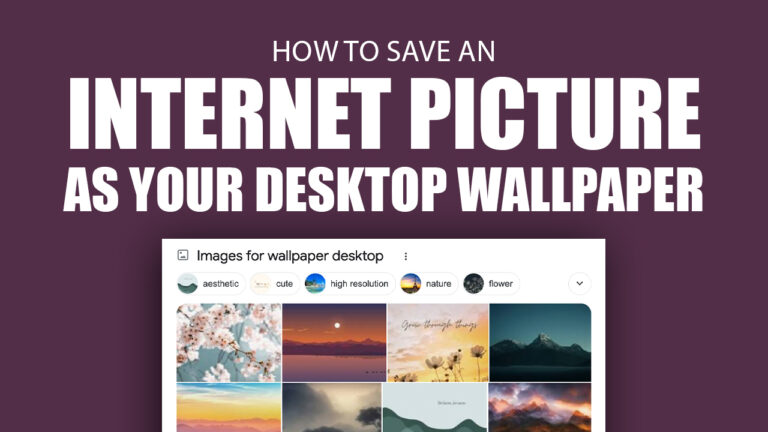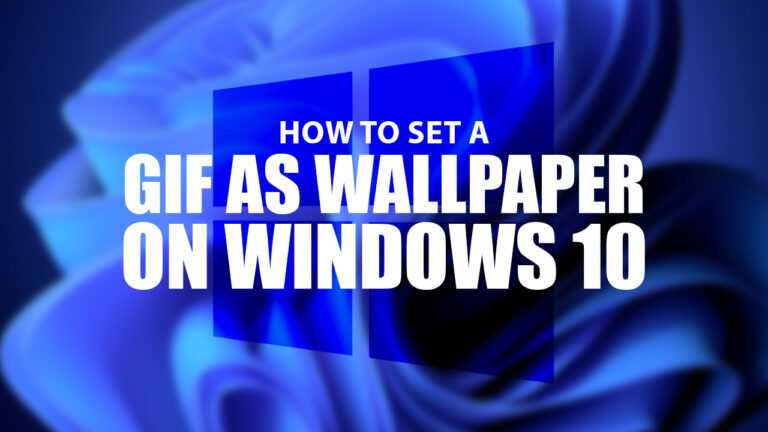How To Change Wallpaper On Computers
By Liam Published March 20, 2023

Inside This Article
- How To Change The Background Images On Computers
Personalizing your computer with a custom desktop wallpaper is easier than you might think! Let us guide you through how to change the backgrounds on all types of systems, no matter what operating system or ecosystem. From MacOS to Windows and everywhere in between - unleash your creativity and make that desktop yours today! If you own dual monitors, you can even learn How to Set Different Wallpapers on Dual Monitors.
Key Takeaways
- Customizing the desktop image is one way to personalize your computer.
- You can change the desktop background images for each operating system and ecosystem.
- Windows and Mac users with dual monitors can also change their wallpaper on the primary or secondary screen.
How To Change The Desktop Background Images On Computers
Changing the home and lock screen images on your computers can vary depending on their respective operating systems. Today let's take all possible steps on how to change the wallpaper for most operating systems.
Windows or PC
Learning how to change the desktop background on Microsoft PCs and laptops is fairly easy if you’re familiar with Windows. There are two methods you may pick from to update your desktop background. One requires you to open the designated image you want as wallpaper for the computer. Meanwhile, the other does not. We’ll tackle the first method on how to change your Windows desktop background below:
- Open the image file from the pictures folder by double-clicking on it.
- Right-click (or long-press it if you’re on a touchscreen) on the photo.
- Select “Set as” in the menu.
- Pick “Background”.
Note: Older Windows operating systems will term this as “Set as background” or “Set as desktop background”.
You may also follow this alternative method if you don’t want to open the file on Windows 11 and use File Explorer instead:
- Open the File Explorer.
- Look for your photo file in the pictures folder you saved it on.
- Right-click on the file.
- Pick “Set as desktop background”.
Now you may enjoy a new desktop background via File Explorer.
Alternatively, you may also learn how to change the Windows desktop background. This procedure doesn’t necessitate opening the photo file or looking through the file explorer. Simply head to your desktop and follow these directions:
- On Windows 10 and 11, right-click on the desktop.
- Choose “Personalize”.
- Click Background section or option.
- Pick “Picture” on the selection.
- Select the image you desire.
Note: You may pick from Microsoft’s presets or click Browse to look for a specific file - Choose the kind of design you want from Fit, Stretch, Fill the screen, Center, Span, or Tile the background. You can also elect to use a screen saver for your home and lock screen.
Mac or MacBook
Learning how to change the desktop background lock screen on laptops and desktops isn’t limited to the Windows operating system. That’s because Apple’s macOS also has this feature:
- Press the Apple icon on the top-left.
- Choose “System Settings App Or Option”.
- Select “Wallpaper” in the sidebar.
- Pick a desktop photo from different categories: Dynamic Desktop, Light & Dark Desktop, Desktop Pictures, Colors, or Add Folder/Photo Album.
Dynamic Desktop is a great way to view the changing scenery in your area! No matter what time of day or where you are, you can enjoy various photos that capture moments from wherever life takes you. If Location Services isn't enabled, Light & Dark will help make sure your desktop reflects the current period with its transition between light and dark mode--whereas Desktop Pictures lets users cherish favorite photo memories all throughout their workday.
Colors let you apply different solid colors as your wallpaper. You may also press the “Add” button to display a color that’s not in the presets.
Add Folder/Photo Album simply lets you choose backgrounds from your files based on a folder or album. However, Apple limits the allowable file formats to JPEG, TIFF, PNG, HEIC, and PICT.
Linux
You can also modify the desktop backgrounds on a Linux machine:
- Locate the photo file.
- Right-click on it.
- Choose “Set as Wallpaper” from the selection.
- Pick the photo you desire.
Alternatively, you may also switch the wallpaper directly from the desktop:
- Right-click on the desktop screen.
- Choose “Change Desktop Background”.
- Pick your desired image.
Chromebook
You can also change the desktop wallpaper on a Chromebook:
- Right-click on your desktop home screen.
- Choose “Set wallpaper & style”.
- Pick “Wallpaper”.
- Select the image you desire or press “My Images” to pick from your downloads.
Note: clicking “Radiance” will let you pick a light or dark theme.
Alternatively, you may also choose “Google Photos” if you want to pick an image from your Google Photos account.
Final Word
Now that you've got all the tools at your disposal, you can now enjoy new background images on your computer. Whether you prefer to have a solid color wallpaper or your favorite movie poster as desktop background, you're all set to go. You can also change picture displays anytime you want on your Windows desktop or Mac computer. You can even use multiple photos or create a collage to set as your desktop background. Let your creative juices flow!