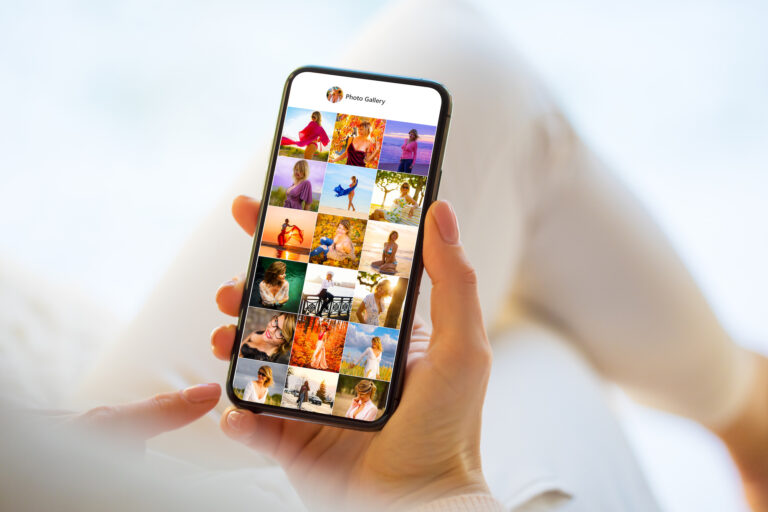How to Add Picture to Zoom
By Jerry Published March 16, 2023
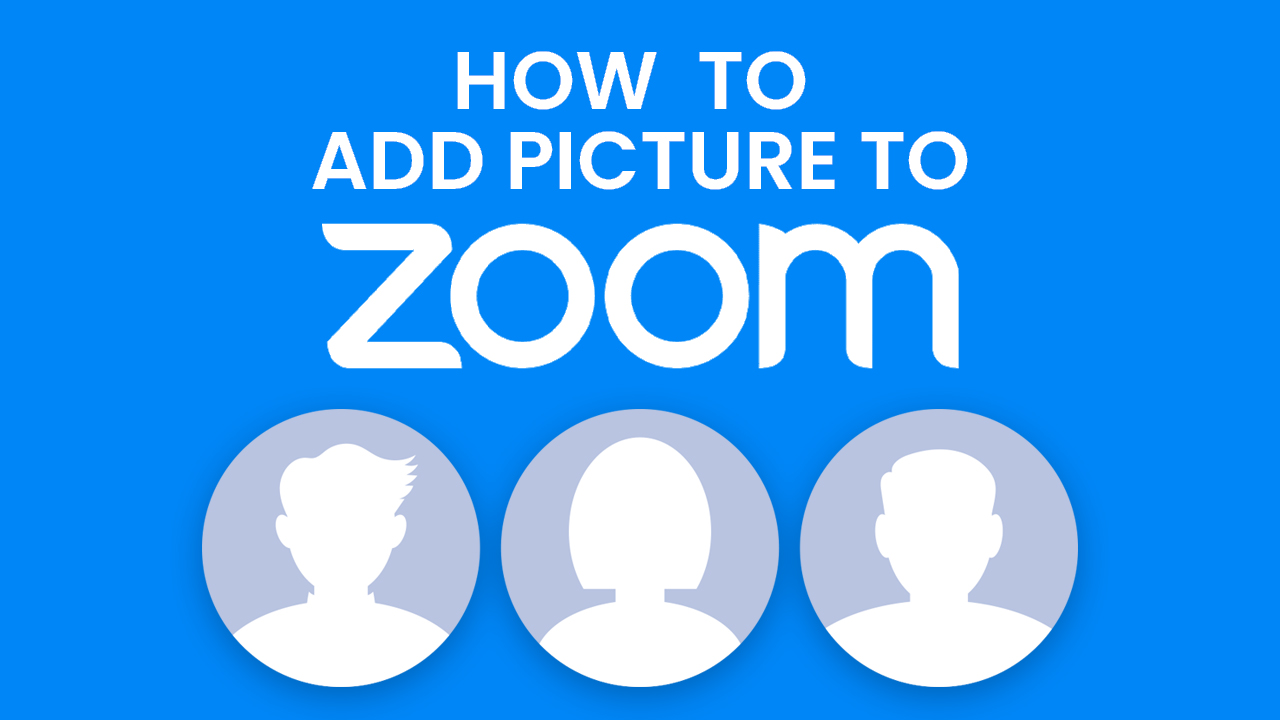
Inside This Article
- How to Add a Picture to Your Zoom Profile on Desktop
- How to Add a Picture to Your Zoom Profile on Mobile
- How to Delete Your Profile Picture on Zoom App
- How to Always Display Your Profile Picture on Zoom
- Tips for a Good Zoom Profile Picture
With the rise of remote work, online meetings have become commonplace. Unfortunately, this can make us feel exposed with our camera feeds and messy rooms in full view! The solution? Utilizing Zoom's background settings to customize your atmosphere - change your background in Zoom or upgrade your profile picture for an ever-present professional look.
Setting this up is fairly easy in any version of the Zoom app whether it’s on your desktop or mobile. Read on and learn how to add a picture to Zoom in this article.
Key Takeaways
- Adding or changing your profile photo is easy and can be done through the Zoom app on both desktop and mobile devices.
- To ensure the best quality visuals, utilize images that have been optimized for Zoom web use. Ideally, these files should not exceed 2MB and be in either jpg/jpeg, gif, or png format.
- You can choose to display your profile picture automatically upon joining a meeting by adjusting your video settings.
How to Add a Picture to Your Zoom Profile on Desktop
Need to spruce up your Zoom profile? It's a breeze to update or change your Zoom profile photo! Whether you're using the Zoom desktop app or Zoom website, getting that fresh new look only takes minutes.
Just follow the steps below.
- Launch Zoom and log into your account.
- Click your icon in the top-right corner > Select Settings.
- Choose Profile in the left sidebar > Click your profile picture.
- Select Change Picture, pick your new picture, resize, and then Save.
Can you add a profile picture during a zoom meeting? Yes! Just hover over your picture and select the three-dot icon in the corner. Select Edit Profile Picture and you should be able to pick a new photo.
Notes:
- Any changes to your Zoom profile picture made through one device will automatically reflect in other devices where your account is logged in.
- It’s recommended to use image files in jpg/jpeg, gif, or png format that’s a size smaller than 2 MB.
How to Add a Picture to Your Zoom Profile on Mobile
Keep your Zoom chats looking sharp with a custom profile photo! It couldn't be easier - all it takes is a few taps from either an iPhone or Android device and you can quickly change your Zoom photo.
Get ready to impress in those virtual meetings; here's how to make it happen!
- Open Zoom and log into your account.
- Press on the Settings option located in the bottom-right corner > Select your account name at the top of the screen.
- Tap Profile Photo and choose whether you want to take a new image or pick from existing photos on your device.
- Take the photo or select your desired image. Crop it and then tap Done.
How to Delete Your Profile Picture on Zoom App
Need a fresh start? Erase your old Zoom profile picture and follow these simple steps to upload something new. It's the perfect way to show off your most up-to-date look!
- Open the Zoom web portal and log into your account.
- Click Profile in the navigation menu.
- Select the pencil icon in the picture frame.
- Select Delete and then Yes.
How to Always Display Your Profile Picture on Zoom
Instead of having to constantly deactivate your camera, you can now automatically display your profile picture upon joining a meeting, allowing for an effortless and interruption-free call. You can do this by clicking Settings > Go to the Video tab > Tick the Turn off my video when joining a meeting option.
Making a Lasting Impression: Tips for a Good Zoom Profile Picture
Crafting an excellent online presence is essential for any meeting or conference on Zoom, and a perfect profile picture can make all the difference. Here are some tips to help you create one that stands out in your next video call:
- Use a high-quality profile picture. Poor-quality profile pictures don't make the best impressions. When you want to come off as professional, opt for a crisp and clear image that can showcase your features with clarity.
- Dress appropriately for the professional setting. Show your professional side by dressing appropriately. Select profile pictures that perfectly convey who you are while wearing the proper attire.
- Choose a neutral background. Utilizing a plain backdrop can showcase your style and help you make an impression while avoiding any eyesores. Give yourself the competitive edge by selecting either one solid color or a subtle yet stylish pattern to match that outfit of yours!
- Consider the size and aspect ratio of the picture. Pick the perfect profile picture by selecting an image with a resolution of at least 360x360 pixels and square dimensions (1:1 aspect ratio). That way, when you join that next video meeting, everyone will know it's really you in front of the camera.
- Avoid using filters or heavy editing. When it comes to professional appearances, let your picture bring out the best version of you naturally! Showcase yourself without any enhancements or heavy editing - be authentic and real.
- Use good lighting. A flattering Zoom photo is all about the lighting! Ensure your face appears luminous and evenly lit for a professional, camera-ready look.
- Look friendly by flashing a smile. A simple smile can make a lasting impression. Make yourself stand out with a profile picture that radiates warmth and encourages people to get in touch. It's the perfect way to make sure others know you're friendly!
First impressions count, which is why crafting the perfect profile pic for Zoom can really help you make an impact. Whether you're attending a meeting or giving a presentation, following these simple tips will ensure that your photo communicates professionalism and leaves lasting positive vibes!
Using the Right Profile Picture Makes Your Make Your Zoom Account Stand Out
With video conferencing becoming increasingly popular, it's important to make sure you stand out from the crowd! Customizing your profile picture on the Zoom website or app is a great way to show off some personality and still maintain professionalism. Don't worry if your internet connection isn't reliable - having an easily-identifiable face makes online meetings easier for everyone involved. Following the guides outlined in this article will ensure that your photo communicates professionalism and leaves lasting positive vibes!
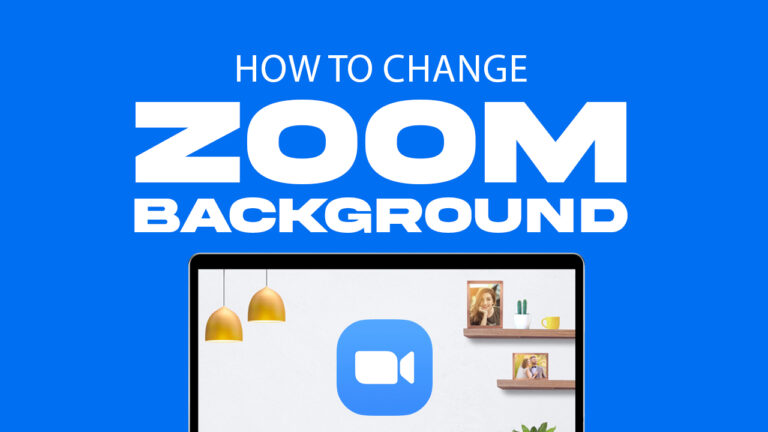
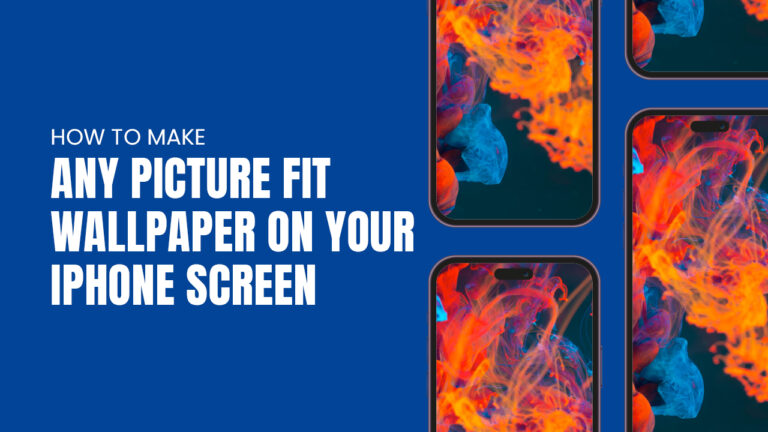
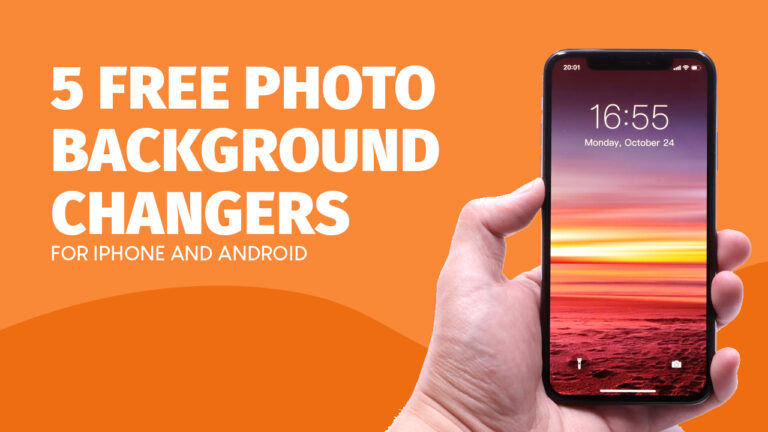



![How to Blur Background on Zoom [Computer and Mobile]](https://wallpapers.com/blog/wp-content/uploads/2023/03/How-to-Blur-Background-on-Zoom-768x432.jpg)