How to Blur Background in Google Meet
By Jimmy
Published March 17, 2023
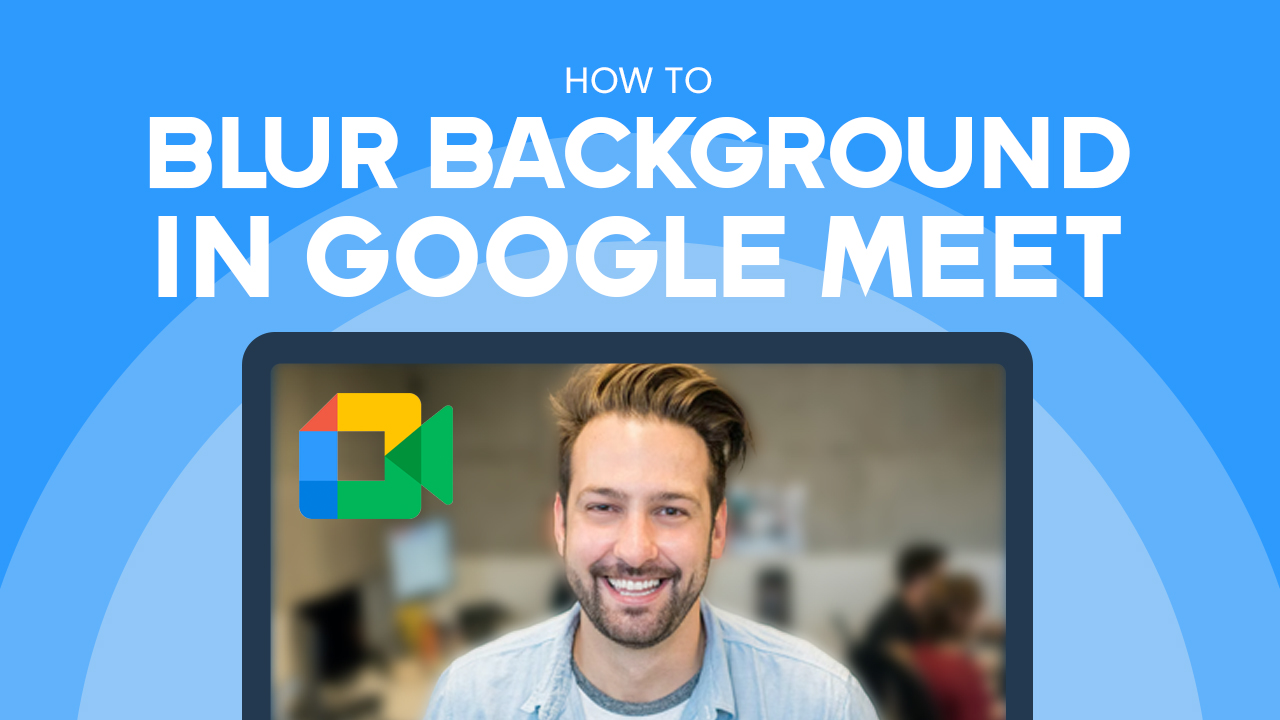 How to Blur Background in Google Meet
How to Blur Background in Google Meet
Inside This Article
Google Meet is one of the most used platforms for video conferencing. It’s convenient for school or work since you can use it anywhere. But, not everyone has access to a professional setup or a well-organized background. In such cases, it would be best to learn how to change your background on Google Meet or apply visual effects to help reduce distractions and improve your setup.
The background blur feature, in particular, is a great tool that’s quick and easy to use whether you’re at home or on the go. In this article, we will explore how to blur your background in Google Meet on any of your devices.
Key Takeaways
- There are two ways you can blur your Google Meet background: before and during a meeting on both desktop and mobile devices.
- The main issues you may encounter while you blur the background are device compatibility and a slow internet connection, but there are easy troubleshooting steps to remedy these.
How to Blur Your Background in Google Meet on Desktop
With Google Meet, there are two easy routes to achieving the perfect virtual backdrop during your online conferences. Whether you'd like to adjust things beforehand or fiddle with settings in real time, adding a blur effect on desktop (Mac/Windows) is only a couple of clicks away!
Here's how:
Before a Meeting
- Open Google Meet and select a meeting.
- On the self-view page, click Apply visual effects.
- Select the Blur Background option to completely obscure your background. For a light blur effect, choose the Slightly Blur Your Background option.
- Once done, click Join now.
Note: Make sure to install the latest version of Chrome to ensure that adding visual effects for your virtual background is available.
If you want a different approach with your Google Meet setup, why not try using virtual backgrounds instead? Use your own photo or change your background image with professional 4K office backgrounds or living room virtual backgrounds.
During a Meeting
- Open Google Meet and join a meeting.
- At the bottom of your screen, select the three vertical dots.
- Select Apply visual effects.
- Pick between the Completely Blur Background and Slightly Blur Your Background options. The effect should automatically reflect on your video.
- Click on the X button to return to your meeting.
Tip: If you're noticing that your Windows or Mac isn't quite producing the visual effects it usually does, hardware acceleration might be the nudge you need! You can enable hardware acceleration through your Chrome browser’s settings by clicking the three vertical dots> Select Settings > Click on System in the sidebar > Switch the Use hardware acceleration when available option > Select Relaunch to restart your browser.
How to Blur Your Background in Google Meet on Mobile (Android/iPhone/iPad)
Visual effects have been available for the desktop version for some time. And if you’re unaware, it’s also possible on your phones! Below is an easy guide on how to blur the background on the mobile app:
Before a Meeting
- Open Google Meet and select a meeting.
- Before joining, select Effects.
- Pick your desired blur effect. The second icon slightly blurs your background while the third one completely obscures it.
- Once you’ve selected your effect, select Done.
- Tap Join.
During a Meeting
- Open Google Meet and join a meeting.
- On your self-view, click on the Effects icon.
- Choose between the blur background options (slight blur or blur) or any other desired effect.
- Tap on the X button to return to your Google Meet call.
Note: Using background effects may increase battery usage. If you want to conserve your battery’s life you might want to disable the blurred background effect.
Troubleshooting Common Issues With Blur Background in Google Meet
With Google Meet, you may experience some difficulties when attempting to use the background blur effect. If this occurs, don't worry - we've got the fixes!
Follow these steps and get back to chatting with ease in no time:
- Check Your Device Compatibility. For the best video experience with Google Meet, it's important to make sure your device is compatible and up-to-date. To ensure everything runs smoothly for web users, you can enable hardware acceleration in Chrome - so no matter what kind of technology you're using, you can be ready for great meetings.
- Check Your Internet Connection. Blur is a powerful feature, but it won't perform at its best unless you have an internet connection that can keep up. Make sure you have the necessary bandwidth for peak performance.
- Close Other Applications. Trying to multitask on Google Meet can lead to some serious lag. Be wary of operating too many programs while engaging in a video conference, as it will impair the quality of your session! Close other applications to free up system resources.
- Clear Your Browser Cache. If you're using Google Meet video call on a web browser, clearing your cache can help fix any performance issues or bugs. Doing so can help free up system resources and allow the blur background feature to work more efficiently.
- Update Your Device and Browser. To ensure your device is up-to-date and running optimally, make sure you have the most recent updates for its operating system and web browser. With outdated software, compatibility issues can arise that could keep visual elements from functioning properly.
Troubleshooting the blur background feature for a virtual meeting just got easier! To sum up, check your device's compatibility and your internet connection. And free up memory by closing other applications running in the background and clearing out your browser's cache to keep things running smoothly. Finally, don't forget to update both your device and web browser - with these steps completed, you're ready to start an impressive professional online experience!
Why Should You Blur Your Google Meet Video Background?
Using the virtual background blurring feature of Google Meet is a subtle way to bring more convenience and professionalism into video calls. Here are a few reasons why you should consider blurring your background in Google Meet:
- Increased Professionalism. A blurred background can help give your video call setup a more professional look. This helps remove any distractions from a cluttered background and puts the focus on you.
- Improved Concentration. When you blur your background during a video call, it helps your audience focus. You can also concentrate better on the meeting or presentation without worrying about what's going on behind you in the self-view.
- Better Privacy. Sometimes, you may not want others to see your surroundings during a video call. Blurring your Google Meet background can help protect your privacy by keeping your environment hidden.
- Flexibility. With your Google Meet video call blurred, you can attend a meeting from anywhere, whether it's your home office or a public place. You don't have to worry about finding a suitable location for your video call. This can certainly add more flexibility to your workday.
Overall, the Google Meet blur background option is an effective way to improve your virtual experience. Transform your virtual experience into something truly captivating by taking advantage of the blur option - giving you and your audience an even more powerful connection.
Enhance Your Google Meetings By Blurring Your Virtual Background
Boost your virtual presence with Google Meet's background blurring feature! Not only does it help maintain a professional atmosphere, but it'll also come to the rescue if there are any uninvited eyesores surrounding you. Follow this guide for simple steps on improving your online meetings with virtual backgrounds and make sure everything runs smoothly by familiarizing yourself with some troubleshooting tips.