How To Change Wallpaper On Mobile Devices
By Hector
Published March 17, 2023
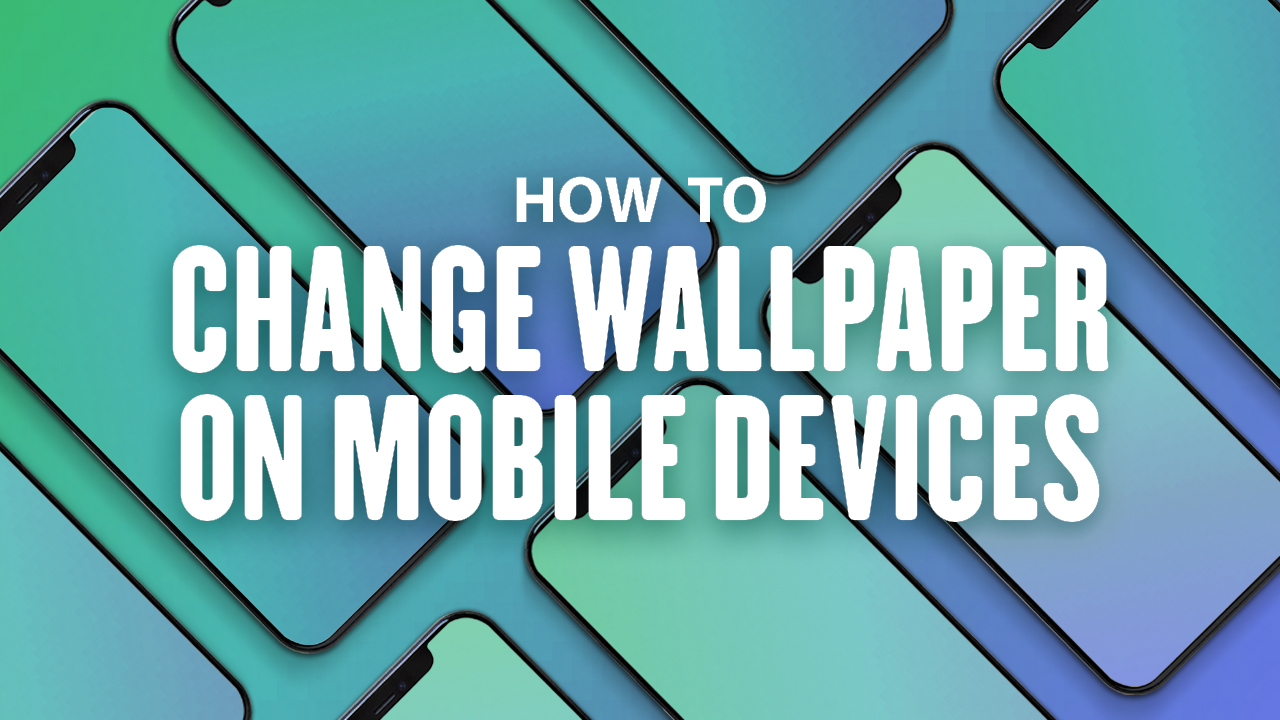 How To Change Wallpaper On Mobile Devices
How To Change Wallpaper On Mobile Devices
Inside This Article
Changing the background or wallpaper image on any device can be confusing. This is especially true if you are switching operating systems or ecosystems. So how do you change the lock screen of your devices? Fear not as this guide aims to teach how to change wallpaper on phone and any other gadget. Whether you are using an Android smartphone or an iOS one, fret not.
Key Takeaways
- iPhone and iPad users can change wallpaper via Settings or Photos app.
- Android users can change via Settings or use a shortcut gesture, while Google Watch users can do so via My Photos.
iPhone
Like on a desktop, you may also change the lock screen wallpapers on mobile devices. Here’s you you can change the background image on your iPhone:
- Go to your Settings app.
- Select Wallpaper.
- Pick the Choose a New Wallpaper option.
- Choose from Dynamic, Stills, or Live.
- Dynamic wallpapers are slightly animated and introduce subtle movements to add visual interest
- Stills or Still Images are wallpapers that are static and without animations and usually are from your phone's gallery app
- Live wallpaper images are the same as Live Photos with short animations
- Below these three choices, you may pick a photo from your photo albums.
- Select an image.
- Adjust or scale the photo to your liking.
- Press “Set”.
- Choose from three options: Set Lock Screen, Set Home Screen, or Set Both.
With that, you’ve learned how to change the lock and home screen wallpaper on an iPhone. This method is the same whether you’re aiming to change your lock screen wallpaper or regular home screen background. You can also choose to set the same image on both backgrounds to keep things consistent. Why not try it out and change the wallpaper on your iPhone, you may even use your own photos.
iPad
Tired of the same wallpaper? Why not try a new wallpaper today. You can easily change the home and lock screen wallpaper on your iPad through the photos app.
- Launch the Photos app.
- Open “Albums” or “Library”.
- Tap the photo you desire.
- Press the “Share” icon (box with an up arrow) at the upper-right edge.
- Pick “Use as Wallpaper” from the options.
- You may crop the photo by dragging it with your finger or pinching on it to zoom in or out.
Note: You may also select “Perspective Zoom” so the photo moves when your iPad does. - Choose from Set Lock Screen, Set Home Screen, or Set Both, depending on your preferences.
Alternatively, you may also perform this operation using the Settings app to change your lock screen wallpaper:
- Launch the Settings app.
- Press “Wallpaper”.
- Select “Choose a New Wallpaper”.
- Press Dynamic or Stills.
Note: Both function the same way as on the iPhone. - Pick a photo from the photo albums below the two options.
- You may also move your finger and pinch the wallpaper to modify your design.
- Select Set Lock Screen, Set Home Screen, or Set Both to finish the process.
Apple Watch
Most people already know how to change their Watch Faces on the Apple Watch. However, did you know you can also change it to your own photos? The process is slightly more complex. Nonetheless, it’s a decent way to personalize your watch if regular Watch Faces seem unsatisfactory. Here’s how to change the home screen wallpaper from the gallery app on your Apple Watch:
- Open your iPhone.
- Launch the Photos app.
- Press the photo you desire.
- Tap the heart icon on the lower end to add it to your favorites.
Note: You may do this for several photos. - Open the Watch app.
- Press “Face Gallery” at the end of the app.
- Scroll and choose “Photos”.
- Look for the “Content” area.
- Choose “Album” to let the watch cycle through your Favorites.
- Look for “Time Position” and choose the time position you want (Top or Bottom).
- Head to “Complications” and pick the complications you want to appear above and below the time.
- Press the “Add” button near the top.
Afterward, this Watch Face should sync to your Apple Watch. Now all you must do is ensure this is implemented on the watch itself:
- Lift the Apple Watch.
- Tap on the Watch Face to trigger the Watch Face Gallery.
- Look through it to find the Photos option.
- Tap the Watch Face.
Transform your Apple Watch into something special - change the wallpaper today to reflect your one-of-a-kind style and brighten up your day. With just a few simple steps, you can customize the display of this device according to whatever mood inspires you!
Android Smartphones
If you've been feeling like your Android device needs a new look, customizing the lock screen wallpaper is an easy way to freshen up your home screen. Don't worry if you're unsure of how to go about it - we have the perfect guide for all anxious smartphone users! Follow these simple steps and in no time at all, give yourself that chic makeover with a stunning personal touch.
- Open Settings.
- Choose “Display”.
- Pick “Wallpaper”.
- Select the source location from where you want to obtain the image or browse your photo gallery.
Note: You may pick “Gallery” if you want a custom image or “Wallpapers” for stock images. - If you selected your gallery, press the hamburger icon and choose “Images”. Choose the photo you want by tapping the thumbnail.
- Meanwhile, if you tap Wallpaper, you may browse the list of default images. You may tap “Set wallpaper” if you’re satisfied with a selected image.
Alternatively, you can also use a shortcut gesture to tinker with wallpaper options on an Android device:
- Hold the wallpaper on your home screen.
- Choose “Wallpapers” when the screen vibrates and offers different options.
- Look through the wallpapers and live wallpapers or select “My Photos” to choose from your gallery of images.
- Press “Set Wallpaper”.
Google Watch
Yes, you can change the display image on your Google Watch as well. Thinking of using your own photos as your home screen wallpaper?
You may also switch the wallpaper on your Google Pixel Watch with Wear OS:
- Open the Google Pixel Watch app on your mobile phone.
- Press “Watch faces”.
- Select “Add new”.
- Pick “Photos”.
- Select “Choose watch face in Photos app”.
- You may pick up to 30 images.
- Hit “Add” on the top-right.
- Select “Save”.
Alternatively, you may also accomplish this task from your watch and change your lock screen images:
- Go to your Google Pixel Watch.
- Long-press the watch face.
- Swipe left.
- Press “Add new”.
- Choose “Photos”.
- Pick “Edit”.
- Tap “Google Photos”.
- Go to your mobile phone and choose the photos you need to add.
- Tap “Add” on the top-right of your phone.
Final Word
Are you ready to take your mobile devices' lock screens look and feel up a notch? Changing the wallpaper is one of the quickest, simplest ways to do so! Enjoy browsing through an abundance of options - from free lock screen wallpapers online or photos from your camera roll. With just a few steps following simple instructions, you can give yourself that fresh display feeling in no time at all today!