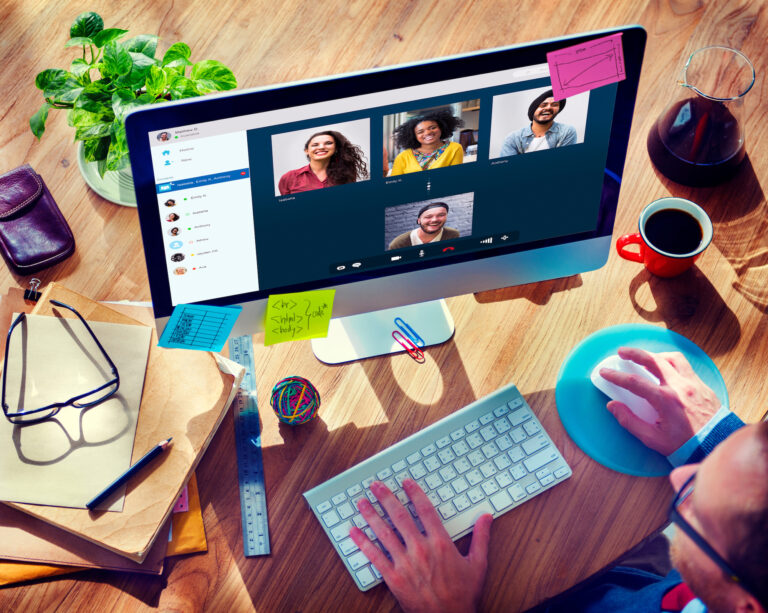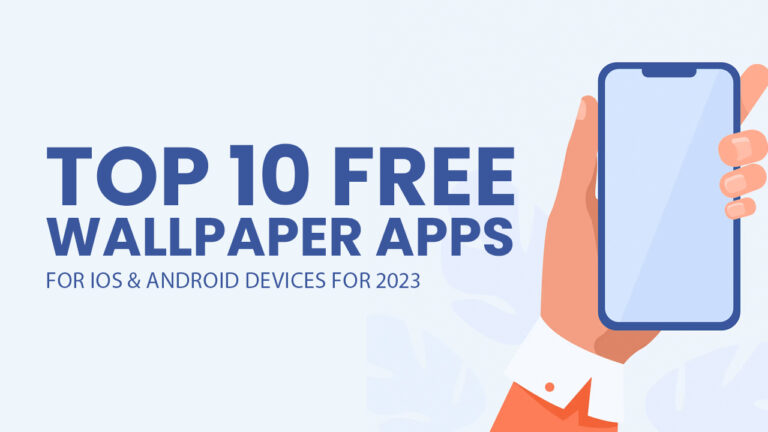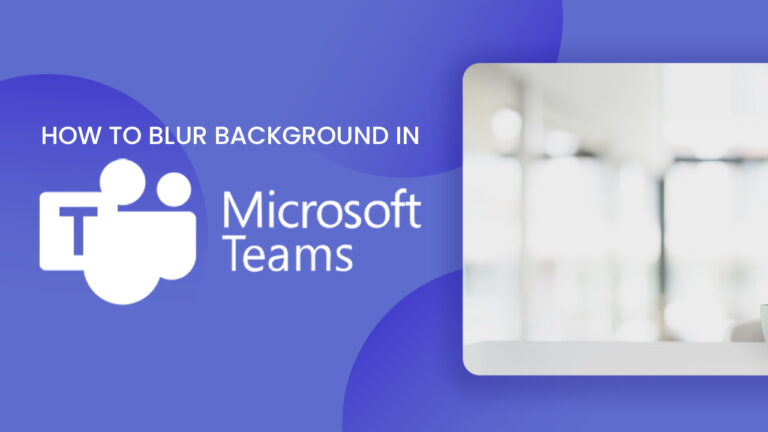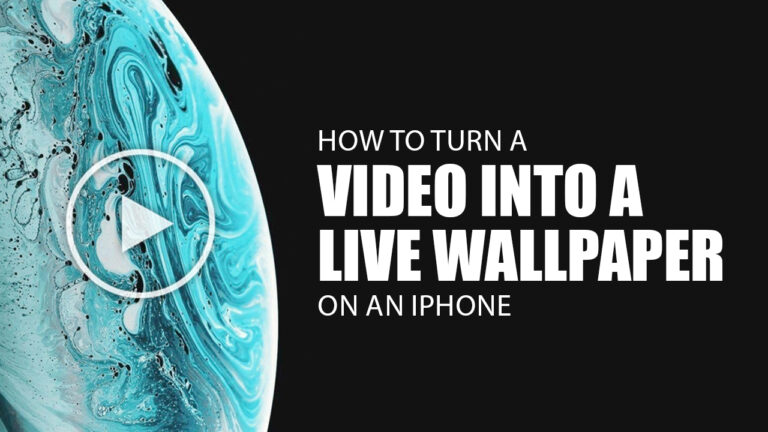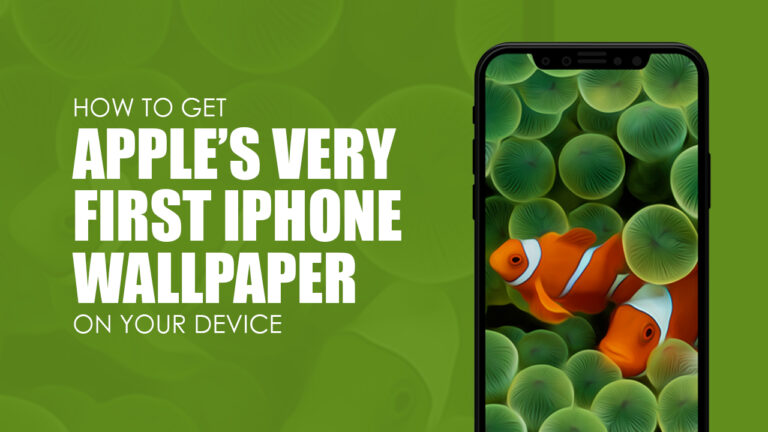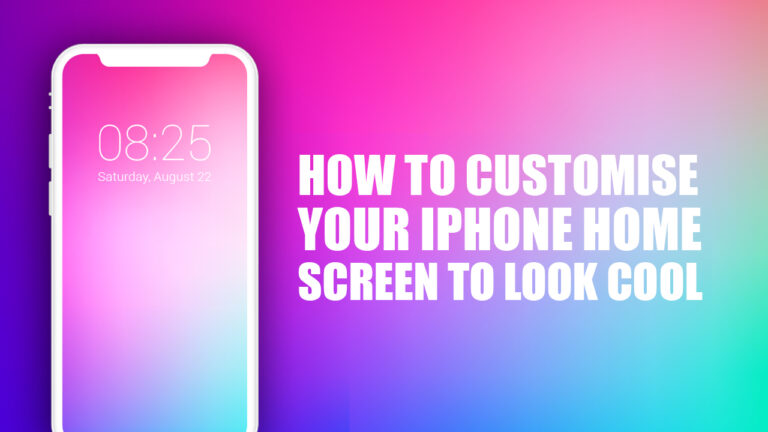How to Blur Background on iPhone
By Luka Published June 12, 2023
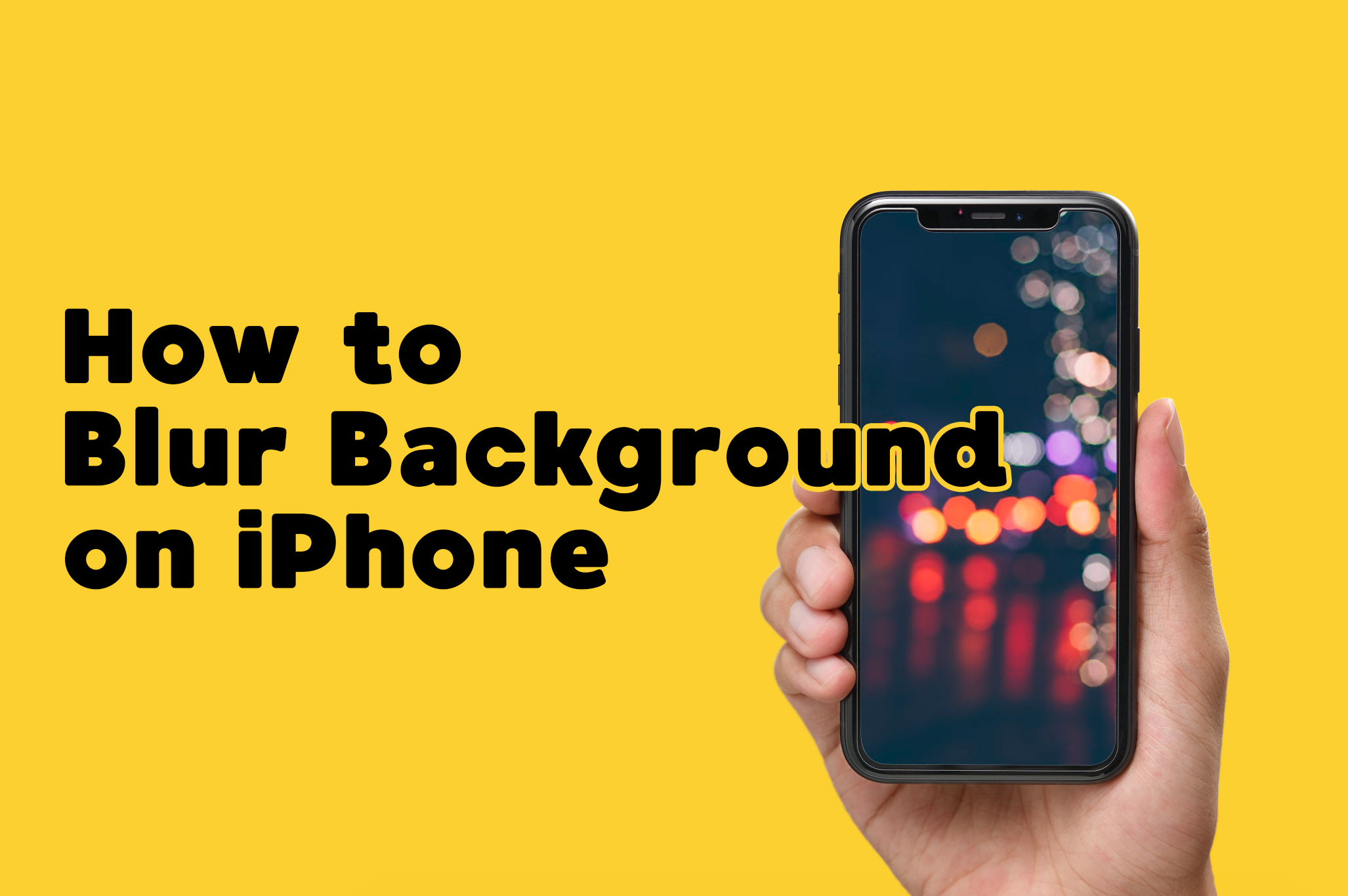
Nothing adds a professional touch to your photographs quite like a blurred background. Known as 'bokeh', this effect gives depth to your pictures by focusing on the subject and softly blurring the background. The good news is you don't need a DSLR to achieve this. Your iPhone is more than capable of doing it. This guide will show you how to blur the background on an iPhone to create stunning images with a professional touch.
The Beauty of Bokeh
'Bokeh' is a term that comes from the Japanese word 'boke', which means 'blur'. In photography, it refers to the aesthetic quality of the blur in the out-of-focus areas of an image. This technique is used to highlight the subject of a photograph while creating a pleasing and less distracting background. The degree and smoothness of background blur can significantly impact the mood and visual appeal of an image.
How to Blur Background on iPhone: Mastering the Portrait Mode
Starting from the iPhone 7 Plus, Apple introduced a fantastic feature known as Portrait Mode. This feature allows users to take photos where the subject is in sharp focus, and the background is beautifully blurred.
Let's dive into how to blur the background on an iPhone using Portrait Mode:
Step 1: Open the Camera App
Start by opening the camera app on your iPhone.
Step 2: Enable Portrait Mode
Swipe the options at the bottom of the screen until 'Portrait' is highlighted.
Step 3: Frame Your Shot
Point your iPhone at the subject. The camera app will provide prompts, such as 'Place subject within 8 feet'. Once the depth effect box turns yellow, you're good to go.
Step 4: Choose Your Lighting
Select the appropriate lighting option from Natural Light, Studio Light, Contour Light, Stage Light, Stage Mono, and High-Key Light Mono.
Step 5: Snap the Picture
Once you're happy with your setup, tap the shutter button.
Step 6: Edit if Necessary
After taking the photo, you can further adjust the depth effect (blur intensity) by selecting 'Edit' on your photo and moving the depth slider. You can also change the lighting effect post-capture in the same way.
With these steps, you now know how to blur the background on an iPhone using Portrait Mode.
Additional Techniques to Blur Background on iPhone
In addition to Portrait Mode, there are other techniques and tools you can use to achieve a similar result, especially if your iPhone model does not support Portrait Mode.
Third-Party Apps
Several apps on the App Store offer the ability to blur the background of your photos. Some of the most popular ones include Tadaa SLR, FabFocus, and AfterFocus. These apps provide a variety of tools and features to control the blur effect.
Editing Apps
Certain photo-editing apps like Snapseed, Adobe Photoshop Express, and Lightroom also have features that allow you to selectively blur parts of your photos.
Conclusion
The ability to blur the background of photos, creating a bokeh effect, has revolutionized mobile photography. No longer are we limited to professional cameras for depth-filled and vibrant photographs. The iPhone makes this effect achievable for anyone, anytime. By understanding how to blur the background on an iPhone, you can take your photography skills to the next level.
Frequently Asked Questions (FAQs)
Can I blur the background of a photo on an iPhone SE or older models?
While these models do not have Portrait Mode, you can still achieve a similar effect using third-party apps.
Can I change the amount of background blur after taking the photo?
Yes, with iPhones that support Portrait Mode, you can adjust the level of blur post-capture in the editing settings.
What's the best third-party app for blurring the background of photos on iPhone?
There are many excellent apps available, including Focos, Tadaa SLR, and AfterFocus. It's best to try a few and see which one you prefer.
Can I use the blur effect on things other than people?
Yes, while Portrait Mode was initially designed for people, it can also be used effectively on objects and animals.
Can I use Portrait Mode for selfies?
Yes, iPhones with a TrueDepth camera system (iPhone X and later models) can use Portrait Mode with the front camera for selfies.