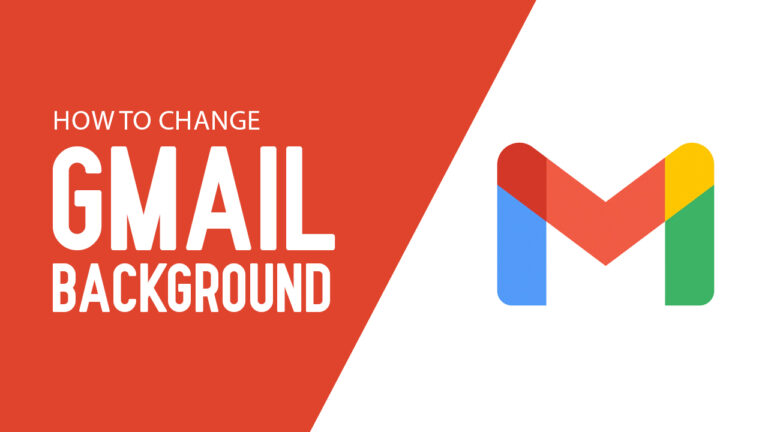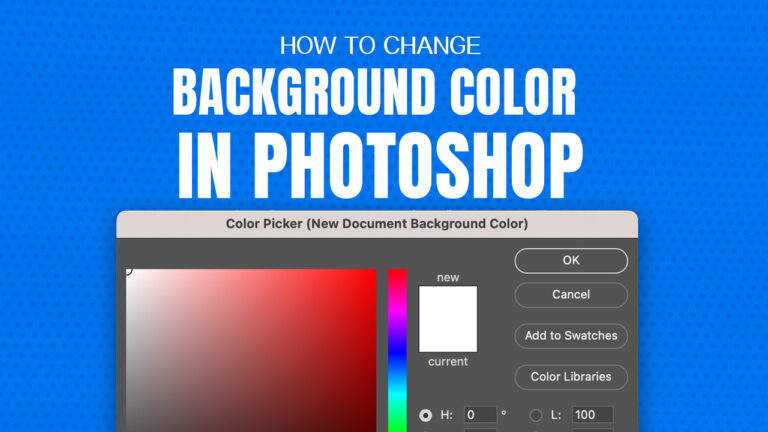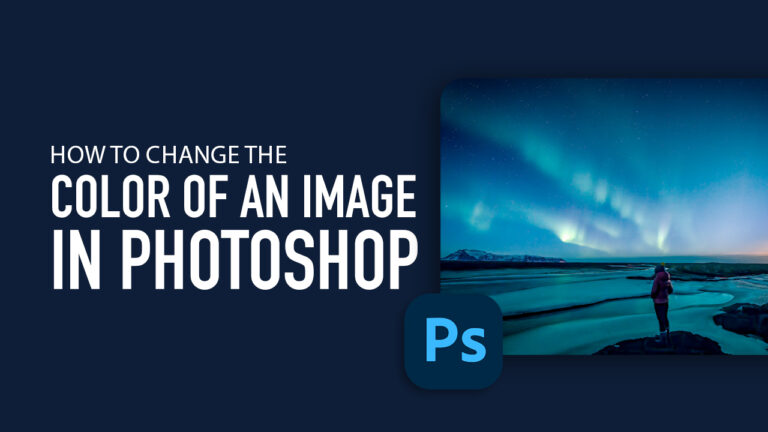How to Change the Background of a Photo
By Hector Published June 14, 2023

In the digital age, photography has transcended beyond the limits of traditional point-and-shoot. With the rise of powerful editing tools, we can now manipulate elements within photos to create compelling and visually stunning images. An essential skill in this domain is the ability to change the background of a photo, which can entirely transform the context and aesthetic of the image. This guide will take you through the process, using popular tools such as Adobe Photoshop, Canva, and even some mobile applications.
Mastering the Art of Changing Backgrounds in Adobe Photoshop
Adobe Photoshop is the gold standard in the industry when it comes to photo editing. While the software is packed with features, it can be overwhelming for beginners. Here's a step-by-step breakdown of how to change the background of a photo:
Step 1: Open your image in Photoshop. Go to 'File' and then 'Open', and select your image.
Step 2: Duplicate your original layer. In the 'Layers' panel, right-click the Background layer and select 'Duplicate Layer'. This way, you'll still have your original image intact.
Step 3: Select the 'Quick Selection Tool' from the toolbar on the left side. Use this tool to select the background area of the image.
Step 4: Once you've selected the background, go to 'Select and Mask' from the top menu. You can use the 'Refine Edge Brush Tool' to further refine your selection.
Step 5: Output your selection to a 'New Layer with Layer Mask'. This creates a new layer with just your selected area.
Step 6: Create a new layer again. This will be your new background. Place this new layer beneath your masked layer.
Step 7: Select the new layer. Go to 'Edit', then 'Fill'. Here, you can choose your new background, either a color or a different image.
Step 8: Click 'OK'. You have successfully changed the background of your image!
Changing Photo Backgrounds with Canva
If you're looking for a more user-friendly platform or do not have access to Photoshop, Canva is a great alternative. Canva is an online design tool that's great for beginners and professionals alike:
Step 1: Create a new design in Canva.
Step 2: Upload your photo by going to 'Uploads', then 'Upload Media', and select your image.
Step 3: Add the photo to your canvas.
Step 4: Select 'Effects' from the top menu, then 'Background Remover'.
Step 5: Once your background is removed, you can add a new one by selecting 'Elements' from the left side menu and choosing a new background.
Step 6: After selecting your new background, you can save your image by clicking 'Download' in the top right corner.
Handy Mobile Apps for Changing Photo Backgrounds
There are also a plethora of mobile apps available for both iOS and Android that let you change the background of your photos. Here are a few notable ones:
- PhotoLayers: This app allows you to remove and change the background of your photo. It's simple to use and offers a variety of features to fine-tune your images.
- Superimpose X: An advanced photo editing app that allows you to overlay multiple images, create collages, and also change the background of your photos.
- Ultimate Photo Blender: A simpler app that lets you merge photos and change backgrounds with ease.
Each of these apps has its own set of instructions, but they're generally straightforward to use and often involve using an eraser tool to remove the existing background before adding a new one.
Conclusion
Changing the background of a photo opens up endless possibilities for creativity. Whether you're looking to remove a cluttered background to highlight the subject, or you want to superimpose an image onto a more exciting backdrop, these techniques can help. It's a handy skill for both professional photographers and casual photo editors.
Remember, the key to a good result is patience and practice. It might take a few tries to get it just right, but with persistence, you'll soon be able to change photo backgrounds like a pro.
Frequently Asked Questions
Can I change the background of a photo on my phone?
Yes, several mobile apps allow you to change the background of images, including PhotoLayers, Superimpose X, and Ultimate Photo Blender.
Is it free to change the background on Canva?
Yes, changing the background of an image is a free feature on Canva. However, they offer additional paid features as part of Canva Pro.
How can I make the background of an image transparent?
In most image editing tools, you can select the background and delete it or use a background eraser tool to make the background transparent.
Can I use these methods to change the background of a video?
While the tools mentioned in this article are primarily for images, many video editing software offer similar features.
What should I consider when choosing a new background?
Consider the composition, the subject of the photo, and where you plan to use the image. The new background should complement the other elements in the picture and fit its intended use.