How to Change Safari Background on Mac in 5 Easy Steps
By Wiley
Published March 2, 2023
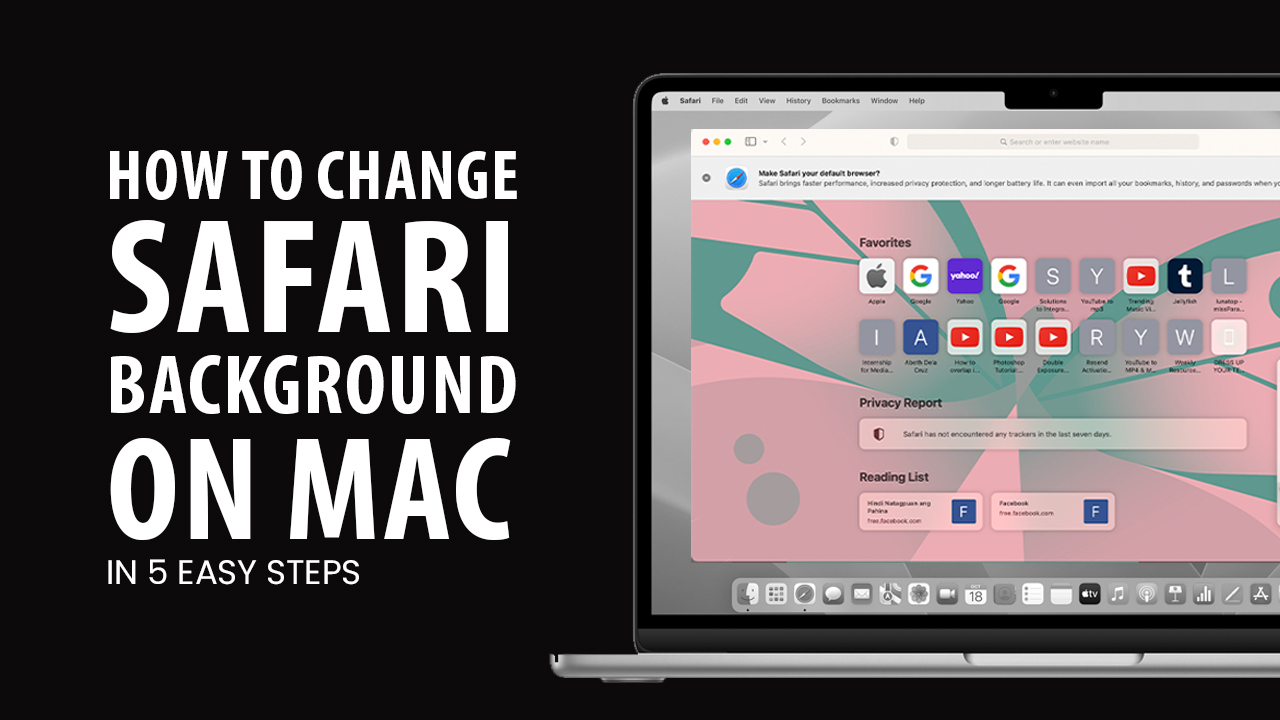 How to Change Safari Background on Mac in 5 Easy Steps
How to Change Safari Background on Mac in 5 Easy Steps
Get ready to make your digital home more personal and lively! Transform the mundane default background of Safari with a custom background that speaks just for you. It's time to start each day on the web inspired, engaged, and energized - no boring gray monotony here.
In just 5 simple steps, you can transform Safari into a reflection of you. Going beyond the stock look on Mac is easier than ever – all that’s needed is a few minutes and some flair for customization. Choose an image or color scheme as unique as your personality, then watch how quickly Apple device turns from ordinary to extraordinary with personal touches like custom backgrounds in Safari!
Not sure where to find a good custom Safari background for your browser's start page? No problem! We've got the MacOS Big Sur wallpapers on our website for your new custom background. If you're feeling a more minimalist look for your Safari's start page, you download some high-quality 4K Minimalist wallpaper images from our website.
Key Takeaways
- Safari 16.3 and above allows users to change the start page background on Mac computers.
- Users can choose to change the Safari background using the pre-made defaults or upload custom images to make their start page more personalized.
- Changing the Safari start page background is easy and takes only a few clicks, and users can always go back and choose a new photo if they're not satisfied with their selection.
How to Change Safari Background Image in MacOS
Safari 16.3 and above is the key to unlocking a custom start page background on your Mac! Whether you're running macOS Big Sur, Mojave or Catalina - make sure you have the latest version of the Safari app installed before proceeding.
Keep your Mac stylish and organized with the easy customization options offered on Safari's start page. With a neat collection of features like Frequently Visited pages, Reading List, Messages app, and more you can add an extra pop to it by changing up your background image in no time. Select from pre-made defaults or upload custom pictures straight from your computer for that perfect look - it just takes a few clicks!
Adding a background image to your start-up page on Safari takes only a few clicks. Change the default Safari background on your desktop browser by following these steps:
- Launch the Safari browser on your Mac.
- On the Safari start page or a new Safari window, click on the Menu button found in the bottom right corner of the browser.
- Select the Background Image option.
- Scroll horizontally to find and select an image of your choice. Or click on the + tile to upload a custom background image.
- The image will automatically apply to your start page.
Tip: Struggling to find the perfect background image for your page? Not happy with what you chose originally? No problem – simply go back to Menu on the start page, and choose a new photo by clicking on 'Background Image' followed by an 'x' in the upper right corner. With one simple action, you can take your start page from drab to fab!
You can essentially do the same methods on your other Apple devices through the Safari start page, with just a few variations. Check out our article on How to Change Safari Background on iPhone to learn how to do it on your mobile Safari app.
Unleashing Your Creativity With a Safari Background Image
Forget about bland, monochrome Safari browsing - now you can make your browser unique to you with the click of a button! Why not explore the world of customization and add vibrant color or personal flair to your Safari start page? Make an adventurous statement with that first glance on every web session by transforming your background today.