How to Change Safari Background on iPhone
By Troy
Published March 13, 2023
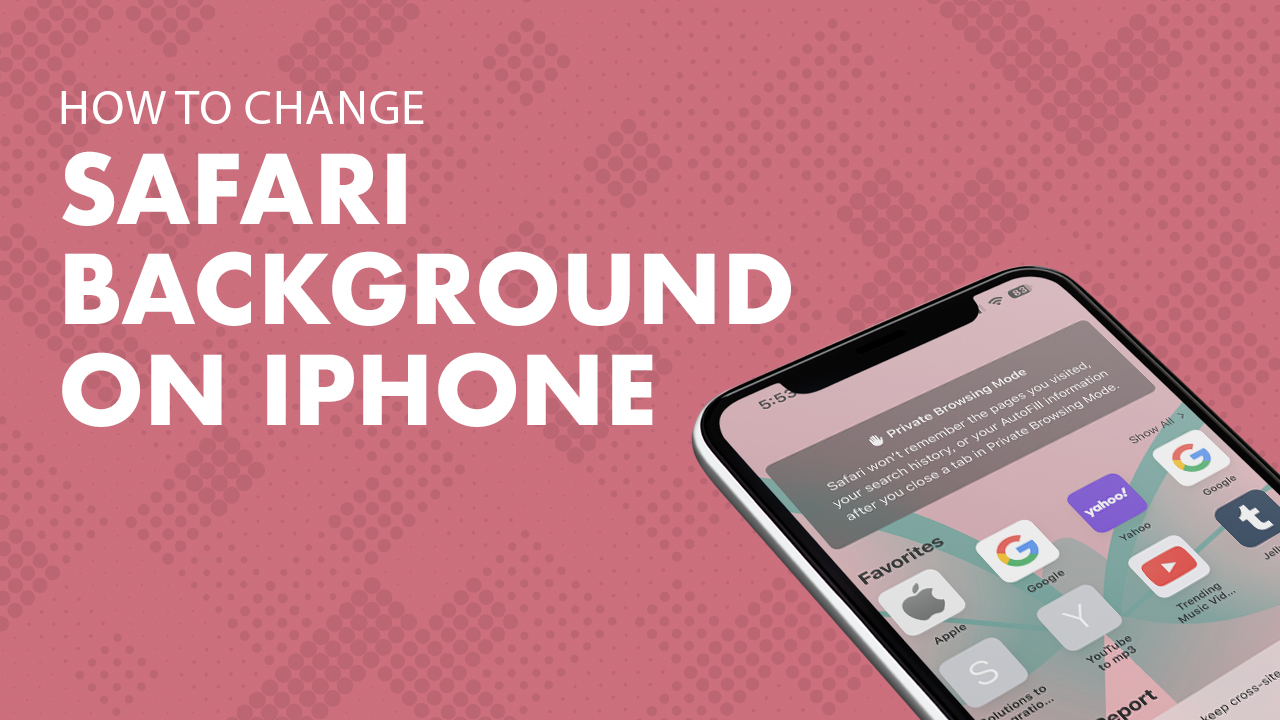 How to Change Safari Background on iPhone
How to Change Safari Background on iPhone
Do you often feel like your Safari browsing experience could use a splash of color? If so, we've got the perfect solution for iPhone users! With just a few simple steps, you can add a custom background image in no time.
Ready for a fresh look to your online experience? Take the plunge and customize your background in Safari on iPhone today with stunning Mobile wallpaper images! We'll show you how easy it is with just a few steps, so wave goodbye to those plain white pages - there's an exciting browser waiting around every corner. Get started now and open up access to endless possibilities when using the internet!
Using Safari on your Mac desktop instead? Try following our guide on How to Change Safari Background on Mac in 5 Easy Steps.
Key takeaways:
- This feature for customizing the Safari background is only available on iPhones with iOS 15 or newer software versions, and may not be supported on older iPhone and iPad operating systems.
- With the helpful "Use Start Page on All Devices" feature in the Safari app, you can sync your uniquely custom background across both iPhone and iPad devices.
- To make sure your iPad and iPhone are perfectly synced, ensure that the latest iOS version is installed on both devices, keep all Apple IDs consistent between them, enable two-factor authentication to stay secure, and don't forget to activate Safari in iCloud preferences.
How to Change the Safari Background on iPhone and iPad
Changing the background image on your Safari browser works just the same for both iPhone and iPad. It's the first thing you'll see on your Safari start page, so it's important that you've got a custom image to liven up your browser. If you're looking to upload a background image, make sure it's saved in your phone's Photo Gallery!
- Open Safari on iPhone.
- Then, open a new tab or go to the Safari Start page.
- Tap Edit found at the bottom of the browser.
- Under Customize Start Page, toggle on Background Image.
- Select an in-app Safari background image, or upload your own image by tapping the ‘+’ button.
Tip: If your custom image isn't giving you the look you want, it's easy to go back to the classic white. In your Customize Start Page settings, find "Background Image" and tap on that X in the corner of the image.
Note: This background customization works on iPhone iOS 15 and newer software versions. These features may not be available for older iPhone and iPad operating systems.
And voila! You now have a new Safari background image to brighten up your browser upon entering your landing page.
Sync Your Custom Safari Background on Both Devices
With just a few clicks, Safari seamlessly connects all of your Apple devices! No more tedious setup processes - now you can quickly sync up settings from one device to the next in order to enjoy an uninterrupted browsing experience across all of your gadgets.
Unify your browsing experience across devices with the "Use Start Page on All Devices" feature in Safari. This convenient option syncs all start page settings, including color and custom background image, between your iPhone and iPad so you can easily access them regardless of device! But make sure to meet the necessary requirements for successful activation:
- Use the same Apple ID across all devices.
- Sync using the most recent software versions.
- Activate the two-factor authentication feature for your iCloud account.
- Verify that Safari is toggled on in your iCloud preferences.
Enjoy a Seamless Browsing Experience With a New Safari Background
Personalizing your browsing experience has never been easier! With just a few quick steps, you can customize the background of Safari on both your iPhone and iPad - because all devices should have synchronized settings. So go ahead: give yourself an updated aesthetic for surfing the web. The possibilities are endless!