How to Edit a JPG File
By Joey
Published March 13, 2023
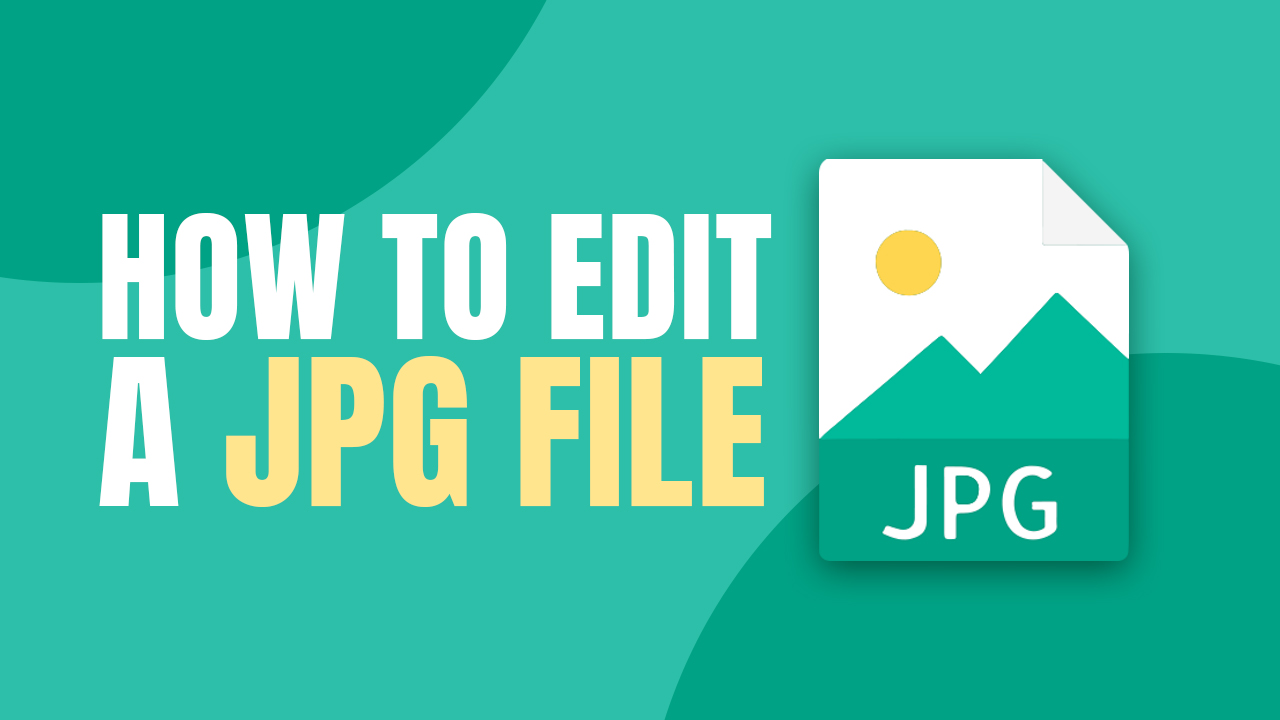 How to Edit a JPG File
How to Edit a JPG File
Inside this article
JPG images are one of the most commonly used file formats for graphics, including stunning phone or desktop wallpapers. But if you want your images to stand out or need to make changes, editing them can really help. Whether you want to crop, resize, adjust the color, or apply filters to your JPG images, it's not as hard as it seems. Often, you can do these on your Gallery for phones. But in most cases like desktops, you'll need an image editing software to help you out. In this article, we'll take you through the process of editing JPG images on various devices, including mobile phones and computers.
Need to get your image formats in order? Don't worry, we've got you covered! Our article on How To Change Image To JPG offers invaluable insight into ways of streamlining and simplifying the process – it's a must-read for anyone looking to keep their digital artwork shipshape.
Common Editing Techniques
With today's rapidly advancing technology, you can edit images on the go with your mobile device or while sitting at a desk using your computer. Mastering basic image editing techniques such as cropping and color adjustment will help produce stunning visuals no matter which platform is chosen!
- Cropping the Image. Each image editor will contain a Cropping tool that cuts out unwanted parts of the JPG image to focus on a specific area or to change the composition. It's a helpful technique to remove distracting elements from the image.
- Resizing the Image. Resizing changes the overall size of a JPG image in an image editor, either by decreasing or increasing its dimensions. This technique can be useful when the image is too large or too small for its intended purpose.
- Adjusting Brightness, Contrast, and Saturation. Brightness, contrast, and saturation adjustments can enhance or tone down certain elements of a JPG image through your image editor. Brightness refers to the overall lightness or darkness of the image, contrast defines the difference between the light and dark areas of the image, and saturation refers to the intensity of the colors.
- Removing Red-Eye. Red eye occurs when a camera flash reflects off the retina of the subject's eyes, causing them to appear red in the image. The red-eye removal tool in the image editor is a handy technique that fixes this issue by correcting the color of the eyes.
- Sharpening the Image. By carefully honing the edges of an image, you can achieve superior contrast and clarity that brings out its inner details. However, take care not to over-sharpen your photo - too much sharpening will reduce naturalness resulting in a distorted effect!
- Applying Filters and Effects. Filters and effects can add creative elements to the image, such as a vintage look, black-and-white conversion, or color correction. These effects can be applied to enhance the overall visual appeal of the image through an image editor.
Editing JPG Images on Android
Android devices have a built-in image editor that enables you to make basic edits on JPG images. The photo editor is available on the Google Photos app, which is pre-installed on most Android devices. Here's a step-by-step guide to editing images on Android:
- Open the Google Photos app on your Android device.
- Select the JPG image you want to edit.
- Tap on the Edit button at the bottom of the screen.
- Start editing by using the editing tools at the bottom of the screen.
- Play around with the slider bars to get just the brightness, contrast, and saturation you want.
- Use the Crop tool to trim away any unnecessary parts of your image or try out one of many Filter effects for a unique look.
- Add text by using Markup tools to create captivating text elements.
- Tap on Save to save the edited photo.
- This will save the edited image as a new file while preserving the original file. You can then choose to share the upload the photo on social media, email it to someone, or simply store it on your device.
Editing JPG Images on iPhone
If you're using an iPhone, you can edit images using the built-in image editor in the Photos app. Here's how:
- Open the Photos app on your iPhone.
- Select the JPG image you want to edit.
- Tap on the Edit button at the top right corner of the screen.
- On the bottom of your screen, tap the Wand button to open the background tools.
- Below the preview of your photo, there are various icons that you can swipe through to edit your image. These icons can modify the exposure, brilliance, and highlights of your photo.
- Tap the three circles icon to add filters, the square icon to rotate or crop the photo,
- Tap on Done to save the edited image.
Editing JPG Images on Mobile
Editing photos on the go doesn't have to be restricted just to Android and iPhone users. Snapseed is a great photo editing app for this purpose - it's suitable for both iOS and Android devices, making sure everyone has access no matter what device they're using. Learn how to edit images on Snapseed by following these steps:
- Install the free Snapseed app, then open it.
- Import the JPEG file by tapping on the "Open" button.
- Select the image from your Gallery.
- Start editing by clicking on "Looks". Choose from a variety of filters.
- Make adjustments to your image by clicking on "Tools".
- Use the "Selective" tool to tap on specific areas of the image and adjust their brightness, contrast, or saturation.
- Add text to your JPEG image by tapping on "Text".
- Once done, tap on the "Export" button at the bottom right of the screen.
- Choose "Save" to save your edited JPEG file to your device's gallery. You can also tap on "Share" to share the image directly to social media or other apps.
Editing JPG Images on Computer
Unlock your inner creative! With the help of a photo editing software, you can take control and improve virtually any JPG image. For those just starting out, GIMP is an excellent choice – it's free to use and offers everything from basic features like cropping or resizing images to more advanced options such as layering effects for increased complexity. Come explore its many possibilities today - unleash your potential!
- Open GIMP on your computer.
- Click "File" on the top left corner of the screen and select "Open" from the dropdown menu.
- Navigate to the location where the JPG image is stored and select it.
- Click "Open" to import the JPEG image into GIMP.
- Use the tools on the left-hand side of the screen to make any desired adjustments, such as crop, rotate, scale, or perspective.
- Adjust the color and brightness of the image by clicking "Colors" on the top toolbar and selecting options such as "Brightness-Contrast" or "Levels."
- Use the "Filters" option on the top toolbar to apply various effects and filters to the image, such as blur or sharpen.
- Try adding text by clicking on the "Text" tool or letter "A" in the toolbar on the left side of the screen.
- When you're happy with your edit, click "File" on the top left corner of the screen.
- Select "Export As" from the dropdown menu, then choose JPG file format.
- Click "Export" to save the edited JPG image to your desired location.
Tips:
- If you don't like downloading an image editor on your computer, try using an online editor like Photopea. It's a user friendly editor with a simple interface that emulates the feel of using Adobe Photoshop online. It allows you to upload the image directly to the internet by generating an Imgur link.
- Microsoft Paint is another application where you can edit images for free. This application is readily available on most desktops.
Tips for Better Editing Results
To achieve better editing results, consider the following tips:
- Use high-quality images to ensure that the edited image is of high quality.
- Experiment with different editing techniques and tools to find the ones that work best for you.
- Don't over-edit the image, as it can lead to a loss of quality.
- Take breaks between editing sessions to avoid eye strain and fatigue.
Conclusion
Editing JPG images isn't as daunting a task as you may think. With just the basic tools and techniques, it's more simple than ever to give your photos an upgrade - whether on your Android or iPhone device with image editor apps like Snapseed; or even from your desktop using programs such as GIMP! From cropping to adjusting brightness, contrast saturation, and sharpness – this guide will help take any picture to the next level for maximum eye-catching appeal.