How to Remove Background in Adobe Lightroom
By Liam
Published February 23, 2024
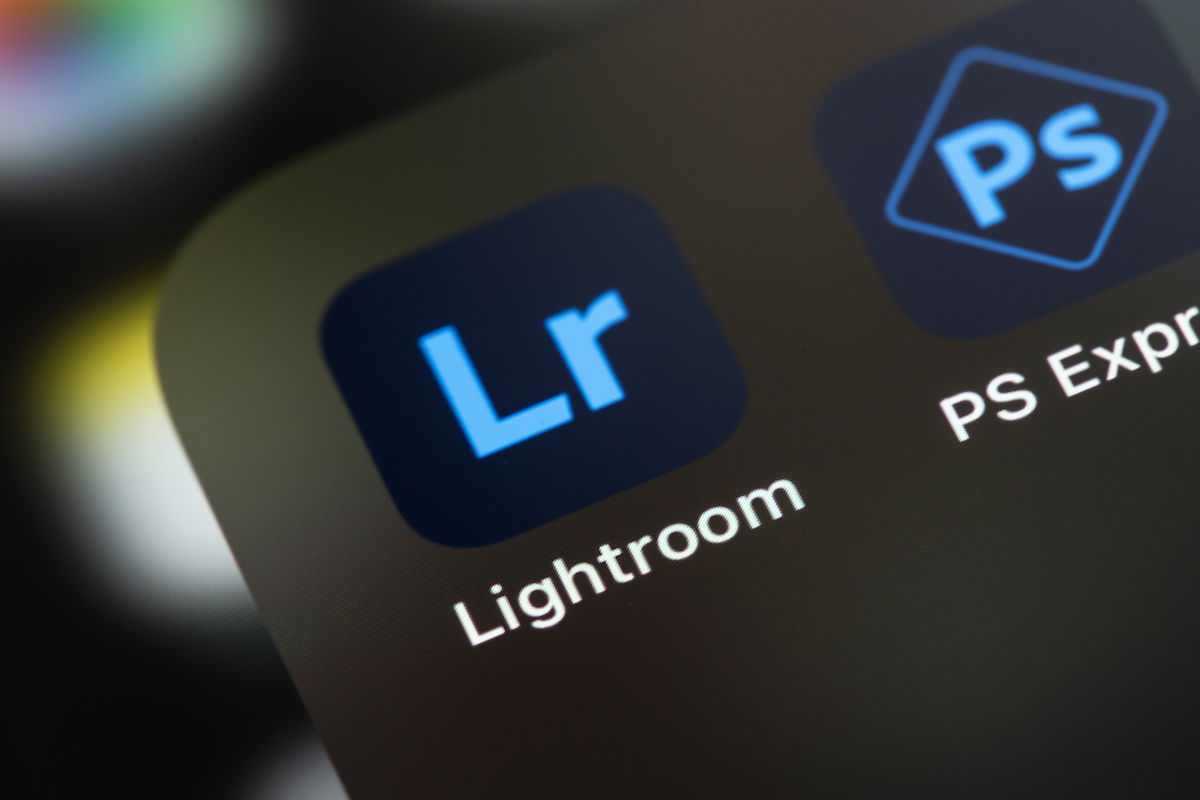 How to Remove Background in Adobe Lightroom
How to Remove Background in Adobe Lightroom
Removing backgrounds from images is a fundamental skill in the world of digital photography and design. It allows creators to isolate subjects, manipulate scenes, and craft visuals that are otherwise impossible in a single shot. Yet, when it comes to removing backgrounds in image editing software, many immediately think of Adobe Photoshop or even Adobe InDesign for their advanced layering and editing capabilities. However, Adobe Lightroom, with its non-destructive editing environment, offers its own set of tools and techniques for achieving a similar effect, especially useful for those aiming to isolate subjects or create a uniform look across a series of photos. This article will guide you through the process, revealing how Lightroom can be a game-changer in your editing workflow.
Understanding the Basics
Before diving into the specifics, it's essential to clarify that Lightroom doesn't operate like Photoshop or InDesign. Remove background in Adobe Photoshop or remove background in Adobe InDesign commands are direct and powerful due to their software's design to handle complex editing tasks, including detailed background removal. Lightroom, on the other hand, focuses more on global adjustments and doesn't inherently offer a "remove background" button. But with a bit of creativity and the right techniques, you can achieve a similar outcome.
Step-by-Step Guide to Removing Backgrounds in Lightroom
1. Preparation and Initial Adjustments
- Import Your Photo: Start by importing the photo from which you want to remove the background into Lightroom.
- Make Basic Adjustments: Utilize the Basic Panel to adjust exposure, contrast, highlights, shadows, whites, and blacks. This step ensures that your subject stands out as much as possible from the background.
2. Utilize the Brush Tool for Selection
- Select the Brush Tool: In the Develop module, select the Adjustment Brush tool (K). This tool will be your primary method for selecting the subject.
- Adjust Brush Settings: Before painting over your subject, adjust the brush size, feather, flow, and density to suit the precision required for your image.
- Paint Over the Subject: Carefully paint over the subject you wish to isolate. Use the "O" key to toggle the overlay view and see the areas you've selected.
3. Apply Background Effects
- Invert the Mask: Once you've selected your subject, click on the 'Invert' checkbox to switch the mask to the background.
- Adjust the Effects: With the background now selected, you can apply various effects to remove or diminish its presence. Lowering the exposure, increasing the contrast, or applying a color tint can help separate the subject from the background.
4. Refining Edges
- Fine-Tune the Mask: Use the Erase tool within the Adjustment Brush toolset to refine the edges of your mask. This step is crucial for achieving a natural-looking separation between your subject and the background.
5. Additional Adjustments
- Apply Gradient Filters: For backgrounds that are more uniform or where a soft fade is desired, applying graduated filters can help blend the background into a solid color or create a vignette effect that focuses on the subject.
- Use Radial Filters: Radial filters are effective for focusing on subjects by creating a vignette or spotlight effect. This technique can indirectly "remove" the background by drawing attention away from it.
6. Final Touches
- Review and Adjust: Take a moment to review your image. Zoom in to check the edges around your subject and make any necessary adjustments with the Adjustment Brush.
- Export Your Image: Once satisfied, export your image with the desired settings.
Creative Techniques and Considerations
- Combining Lightroom with Photoshop: For complex backgrounds, consider using Lightroom for basic adjustments and Photoshop for detailed background removal. The seamless integration between the two programs allows for an efficient workflow.
- Presets for Consistency: If you're working on a series of images, creating a preset with your background adjustment settings can save time and ensure consistency across your photos.
Conclusion
While Adobe Lightroom might not be the first choice for removing backgrounds due to its global adjustment focus, it offers a range of possibilities for creative and adaptive editors. Through selective adjustments, brush tools, and a bit of ingenuity, backgrounds can be effectively minimized or altered to suit your vision. Remember, the key to mastering Lightroom's capabilities lies in experimentation and practice. Whether you're preparing images for a portfolio, social media, or commercial use, Lightroom can help you achieve a polished, focused look that highlights your subject to its fullest potential.